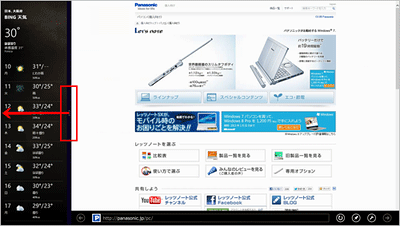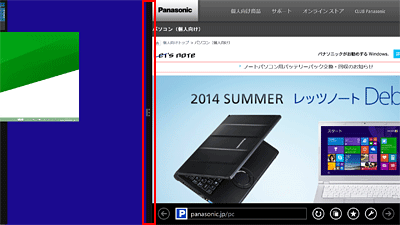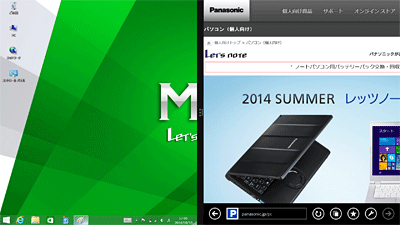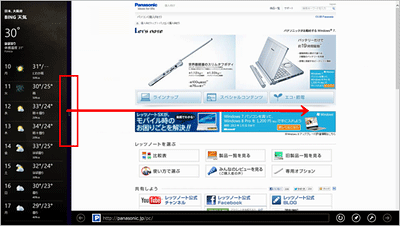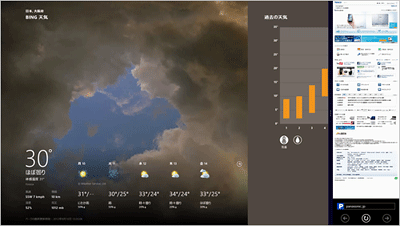ページの先頭です。
ここから本文です。
挿入/スナップ表示する
Windows ストアアプリの画面を分割表示することができる機能です。
OSにより名称が異なりますが、挿入とスナップは同じ機能です。(Windows 8.1 Updateは挿入、Windows 8はスナップとなります。)
※挿入/スナップ機能を使用するには、横幅1366ピクセル以上の解像度のディスプレイが必要です。
Windows 8.1 Update とWindows 8 の機能比較
| Windows 8.1 Update | Windows 8 | |
|---|---|---|
| 名称 | 挿入 | スナップ |
| 分割数 | 解像度により最大4分割 | 2分割のみ |
| 表示幅 | 任意の幅に変更可能 (表示アプリによって、変更可能な幅は変化します) | 左右どちらかを広く(狭く)表示可能 |
| その他 | アクティブウィンドウの表示追加 | − |
挿入/スナップ表示する手順
1.マウスで操作する場合
マウスで操作する場合について説明します。
※図は Windows 8 の画面で説明しています。
Windows 8.1 Updateの場合は、「スナップ」を「挿入」に読み替えてください。
これはIEを表示しているところに天気アプリをスナップ(挿入)する例です。
この手順では、スナップするアプリは起動している必要があります。
- マウスを左上隅へ持っていき、起動中アプリのサムネイルを表示させます。
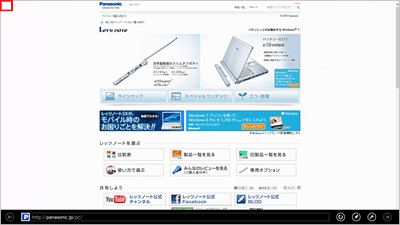
- マウスを下に移動させ、タスクバーを表示させます。
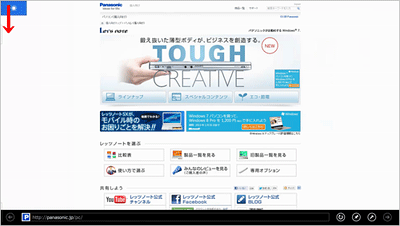
- スナップしたいアプリを右クリックします。
※ここからサムネイルをドラッグしてスナップ表示させることも可能です。
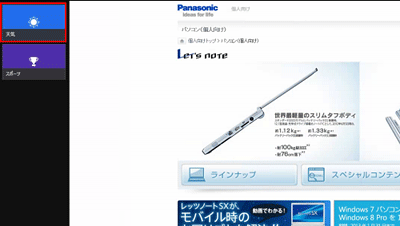
- [左にスナップする]あるいは、[右にスナップする]をクリックします。
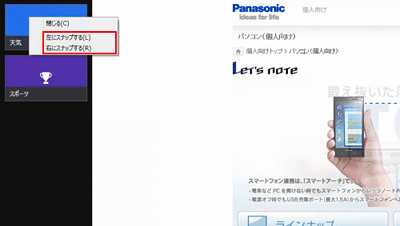
- 画面が分割され、左右に別のアプリが表示されます。

【補足情報】
Windows 8.1 Updateのみ、アクティブウィンドウの画面が確認できます。
分割しているラインの中央、3つの点の横にラインの入っている側がアクティブウィンドウです。
※図は左側がアクティブウィンドウです。
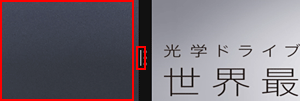
2.タッチパネルで操作する場合(タッチパネル搭載モデルのみ)
タッチパネルで操作する場合について説明します。
※手順内のリンクをクリックすると、用語の説明が表示されます。
※図は Windows 8 の画面で説明しています。
これはIEを表示しているところに天気アプリをスナップ(挿入)する例です。
この手順では、スナップするアプリは起動している必要があります。
- 画面左端から右に向かってドラッグすると、アプリのサムネイルが表示されます。
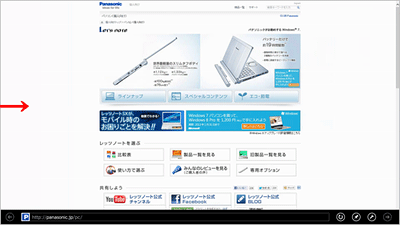
- 画面左側にサムネイルが現れた状態でそのまま指を離さず、少し待ちます。
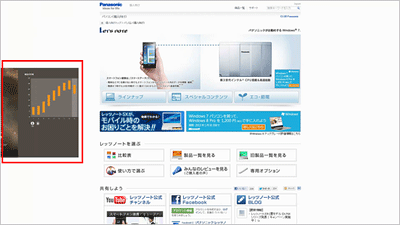
- 既存のアプリが少し右へ寄って画面が分割されてたら、指を離します。
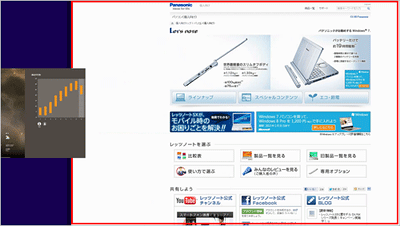
- 画面が分割され、左右に別のアプリが表示されます。

【補足情報】
起動しているアプリが3つ以上ある場合は、下記の操作でアプリが選択できます。
※図は Windows 8.1 Updete の画面で説明しています。
3.挿入/スナップ表示の表示割合を変更する
挿入/スナップの表示比率は、モニタの解像度の違いにより、表示比率や分割数が異なります。
(Windows 8は、2分割のみで左右のどちらかが広く表示されます)
※図は Windows 8 の画面で説明しています。
4.挿入/スナップ表示をやめる
アプリを終了せず、挿入/スナップ表示だけをやめる場合は、分割部分のしきいを画面端までドラッグします。