ページの先頭です。
ここから本文です。
メールを返信する
メールを返信する手順をご案内します。
※手順内のリンクをクリックすると、用語の説明が表示されます。
※図は Windows 8 の画面で説明しています。(OSにより表示内容が異なりますが、補足がない手順は同じです)
※タッチパネル操作の場合は、「タップ」がマウスのクリックと同じ操作になります。(タッチパネル搭載モデルのみ)
※手順内のリンクをクリックすると、用語の説明が表示されます。
※図は Windows 8 の画面で説明しています。(OSにより表示内容が異なりますが、補足がない手順は同じです)
※タッチパネル操作の場合は、「タップ」がマウスのクリックと同じ操作になります。(タッチパネル搭載モデルのみ)
メールを返信する方法
ここでは、Hotmailにおけるメール返信で説明していますが、GmailおよびIMAPメールでも操作は共通になっています。
- 返信したいメールをクリックし、画面右側にメール本文を表示させます。
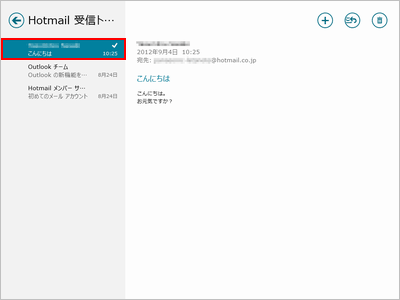
- .メール画面右上の
 (返信ボタン)をクリックします。
(返信ボタン)をクリックします。
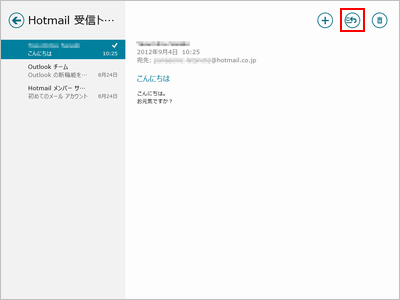
- [返信]をクリックします。
※宛先やCCに複数のアドレスが含まれている場合、[全員に返信]をクリックすると複数アドレス全てへの返信が作成できます。
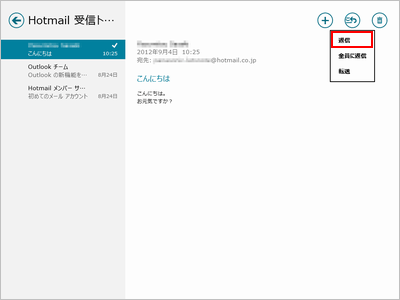
- 各項目を入力します。
【Windows 8の場合】
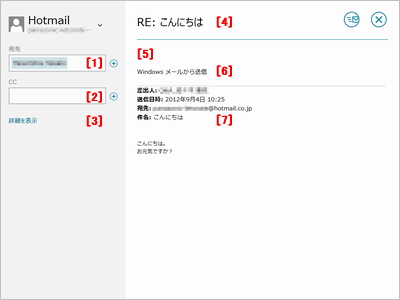
[1] 送信先のメールアドレスを入力します。(自動的に返信先が表示されます。) [2] メールのコピーを送信したい相手がいる場合に使用します。(全員に返信を行う場合は自動的に送信先が表示されます。) [3] BCCや重要度の設定を行うことができます。 [4] メールのタイトルを入力します。(自動的に表示されます。) [5] メールの本文を入力します。 [6] 予め設定されている署名が表示されます。 [7] 受け取ったメールのコピーが自動的に表示されます。
【Windows 8.1 Updateの場合】
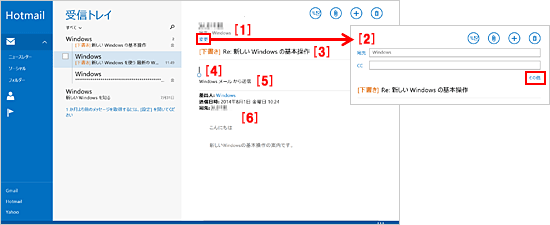
[1] 自動的に返信先が表示されます。
(全員に返信を行う場合は自動的に送信先が表示されます。)[2] [変更]をクリックすると、送信先とCCのメールアドレス入力欄が表示されます。
(CCはメールのコピーを送信したい相手がいる場合に使用します。)
送信先とCCの右下に表示される[その他]をクリックすると、BCCや重要度の設定を行うことができます。[3] メールのタイトルを入力します。(自動的に表示されます。) [4] メールの本文を入力します。 [5] 予め設定されている署名が表示されます。 [6] 受け取ったメールのコピーが自動的に表示されます。 - 全て書き終えたら、画面右上の
 (送信ボタン)をクリックします。
(送信ボタン)をクリックします。
【Windows 8の場合】
※作成を中止するときは、画面右上の (閉じるボタン)をクリックします。
(閉じるボタン)をクリックします。
その際、「下書きを保存する」を選択すると下書きフォルダに保存され、[下書きを削除する]を選択すると
作成メッセージを保存せず終了します。
【Windows 8.1 Updateの場合】
※作成を中断すれば、自動的に下書きフォルダに保存されます。
返信するの場合は、返信する元の受信メールの下にも保存されているので、受信メールからも探せます。
削除する場合は、「メールを削除する」をご覧ください。 - 作成したメールが送信トレイに保存され、元の画面に戻ります。
送信トレイに保存されたメッセージは直ちに送信されます。
送信完了したメッセージは送信済みアイテムに保存されます。
