ここから本文です。
タッチ キーボード各ボタンの機能(タッチパネル搭載モデルのみ)
既定のタッチ キーボードに配置されている各ボタンの機能についてご案内します。
※手順内のリンクをクリックすると、用語の説明が表示されます。
【既定のタッチ キーボード】

各ボタンの機能
タッチ キーボード各ボタンの機能を説明します。
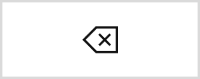 |
Back space(バック スペース)キー カーソルより前にある文字を削除します。 |
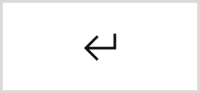 |
Enter(エンター)キー 改行します。 入力状況によって、[検索]や[確定]などへ表記が変わります。 |
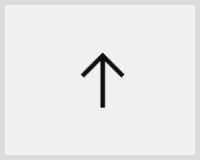 |
Caps Lock(キャプス ロック)キー アルファベットの大文字小文字を切り替えます。 左右に同じキーがありますが、どちらも同じ機能です。 ダブルタップ(素早く2回タップ)すると、Caps Lock固定状態(キーが  )となり、連続して大文字を入力することが可能な状態になります。 )となり、連続して大文字を入力することが可能な状態になります。固定状態で、Caps Lockキーをもう一度タップすると、オフ状態に戻ります。 |
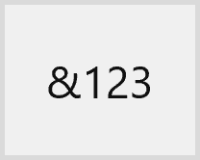 |
記号・数字キー 記号・数字などのキーボードレイアウトに切り替わります。(下図) 日本語・アルファベット入力状態に戻すには  、 、 をタップします。 をタップします。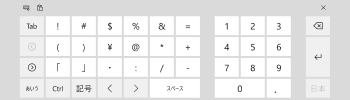 |
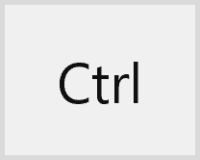 |
Ctrl(コントロール)キー コピー(ctrl + c)や貼り付け(ctrl + v)などのキーボードショートカットに利用します。 コントロールキーをタップしてからアルファベットをタップします。 物理キーボードのような同時押しはできません。 |
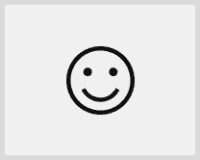 |
絵文字キー 絵文字キーボードに切り替わります。(下図) Unicode標準絵文字ですので、 携帯電話・スマートフォンへのメールにも利用できます。 日本語・アルファベット入力状態に戻すには  、 、 をタップします。 をタップします。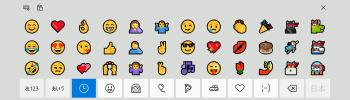 |
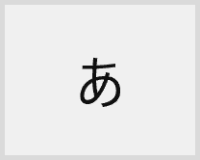 |
入力モードの切り替え 文字入力モードを切り替えます。 タップするごとに[あ]や[A]に切り替わります。 ・[あ]:日本語入力モード ・[A]:アルファベット入力モード |
 |
スペースキー 空白を入力します。 日本語入力中にスペースキーをタップすると日本語変換を行います。 |
 |
次頁キー 通常はグレーになりタップ出来ない状態ですが、日本語入力中はボタンがタップできるようになります。 [次頁]をタップすると、変換候補表示がスクロールします。 |
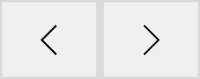 |
カーソルキー カーソルを左右に移動することが出来ます。 |
 |
キーボード切り替え キーボードレイアウトを切り替えることが出来ます。 各キーの機能につきましては「キーボードレイアウトを切り替える」をご覧ください。 |


