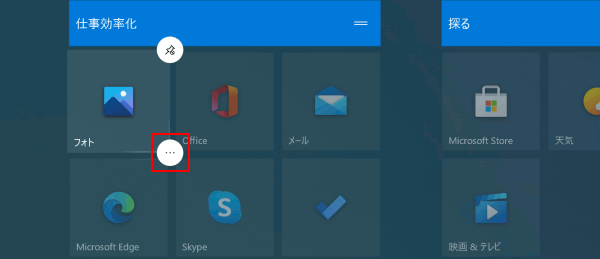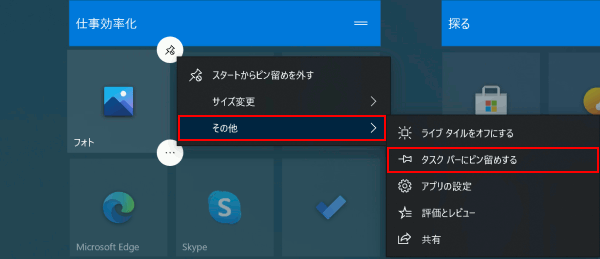ここから本文です。
アプリケーションを一覧からタスク バーに追加/削除する(ピン留め)
アプリケーション一覧からショートカットをタスク バーに追加する(タスク バーにピン留めする)手順をご案内します。
スタート メニューに表示されている「すべてのアプリ」と「タイル」メニューのどちらからでも設定が可能です。
※手順内のリンクをクリックすると、用語の説明が表示されます。
1.一覧メニュー(すべてのアプリ)から設定する場合
一覧メニュー(すべてのアプリ)から設定する場合について説明します。
ここでは、デスクトップ モードでのピン留めを例にしています。
※タッチパネル操作の場合は、「タップ」がマウスのクリック、「長押し」がマウスの右クリックと同じ操作になります。
-
画面左下の
 (スタートボタン)をクリックします。
(スタートボタン)をクリックします。※タブレット モードの場合は、画面左上の
 (すべてのアプリ)をクリックします。
(すべてのアプリ)をクリックします。 -
タスク バーにピン留めしたいアプリケーション(例:フォト)を右クリックし、[その他]-[タスク バーにピン留めする]をクリックします。
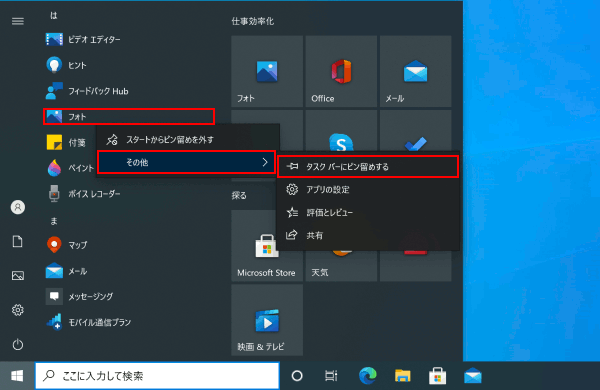
-
手順2.で選択したアプリケーションの起動ボタン(例:
 )が、デスクトップ画面のタスク バーに追加されます。
)が、デスクトップ画面のタスク バーに追加されます。

-
タスク バーのピン留めを解除したい場合は、解除したいアイコン(例:
 )を右クリックして、[タスクバーからピン留めを外す]をクリックします。
)を右クリックして、[タスクバーからピン留めを外す]をクリックします。

2.タイルメニューから設定する場合
タイルメニューから設定する場合について説明します。
ここでは、タブレット モードでのピン留めを例にしています。
-
マウスで操作する場合
-
タスク バーにピン留めしたいアプリ(例:フォト)を右クリックし、[その他]-[タスク バーにピン留めする]をクリックします。
※デスクトップ モードの場合は、画面左下の
 (スタートボタン)をクリックして、タイルメニューを表示してください。
(スタートボタン)をクリックして、タイルメニューを表示してください。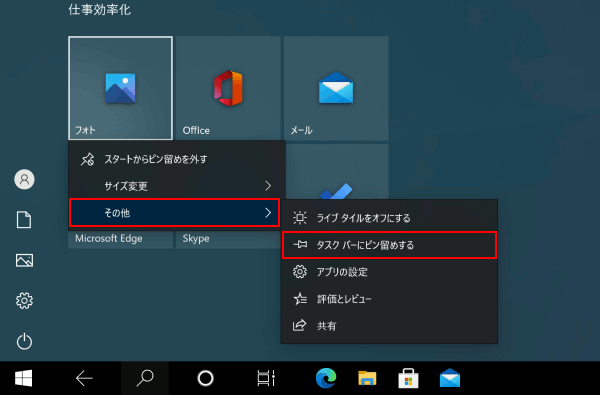
-
手順1.で選択したアプリケーションの起動ボタン(例:
 )が、タスク バーに追加されます。
)が、タスク バーに追加されます。

補足情報
タスク バーにピン留めしてもアイコンが表示されない場合、タスク バーのアイコンが何も表示されていない箇所を右クリックします。
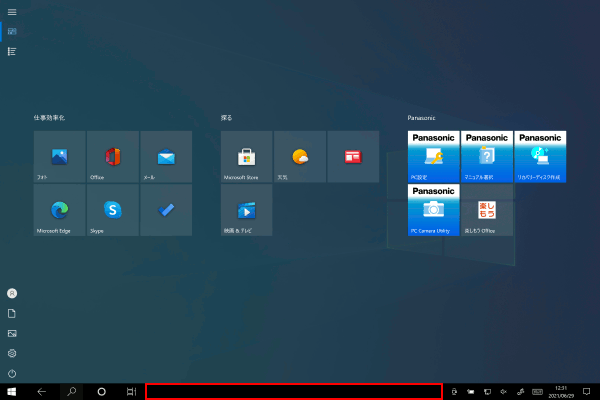
表示されたメニューから[アプリのアイコンを表示]をクリックして、アイコンを表示します。
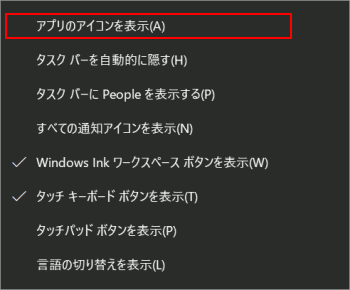
-
タスク バーのピン留めを解除したい場合は、解除したいアイコン(例:
 )を右クリックして、[タスクバーからピン留めを外す]をクリックします。
)を右クリックして、[タスクバーからピン留めを外す]をクリックします。

-
タッチパネルで操作する場合(タッチパネル搭載モデルのみ)


 を
を