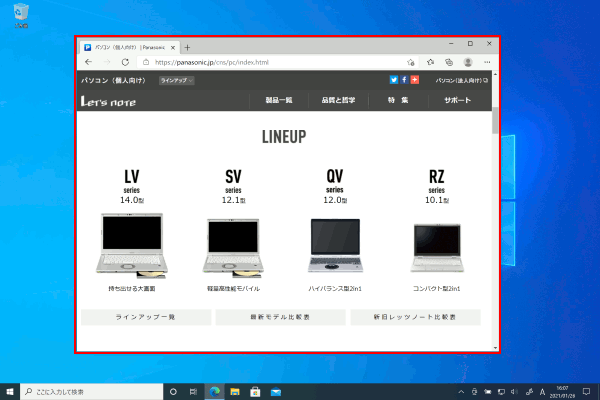ここから本文です。
仮想デスクトップにアプリを移動する
複数のアプリを起動して作業が行いにくくなった場合に、追加した仮想デスクトップにアプリを移動すれば作業の効率化をあげることができます。
仮想デスクトップを追加する方法につきましては「仮想デスクトップを追加する/削除する」をご覧ください。
※タブレット モードでは、仮想デスクトップを使用することができません。
※タッチパネル操作の場合は、「タップ」がマウスのクリック、「長押し」がマウスの右クリックと同じ操作になります。(タッチパネル搭載モデルのみ)
1.既存の仮想デスクトップにアプリを移動する方法
既存の仮想デスクトップにアプリを移動する方法を説明します。
※例として仮想デスクトップの「デスクトップ 1」で開いているアプリを、「デスクトップ 2」に移動する方法を説明します。
デスクトップ 1
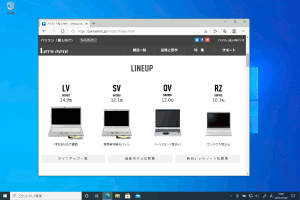
デスクトップ 2
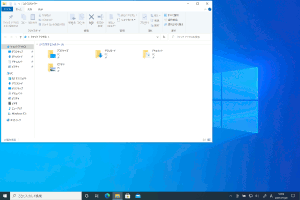
-
画面下部にある
 (タスク ビュー)をクリックします。
(タスク ビュー)をクリックします。

-
「デスクトップ 1」で移動させたいアプリ(例:Microsoft Edge)を右クリックします。
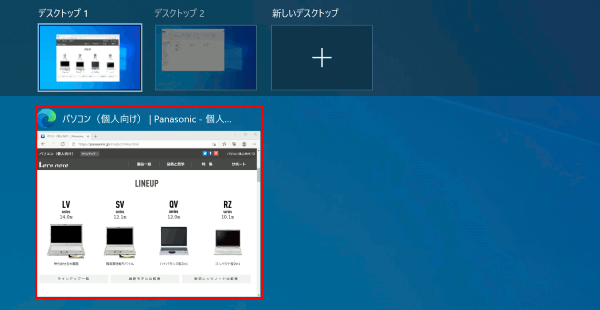
-
[移動先]をクリックし、アプリを移動したい仮想デスクトップ(例:デスクトップ 2)をクリックします。
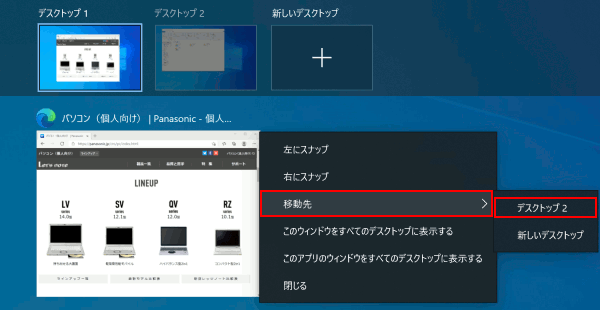
-
アプリ(例:Microsoft Edge)が移動します。
アプリが移動しているか確認するために、移動先の仮想デスクトップ(例:デスクトップ 2)をクリックします。
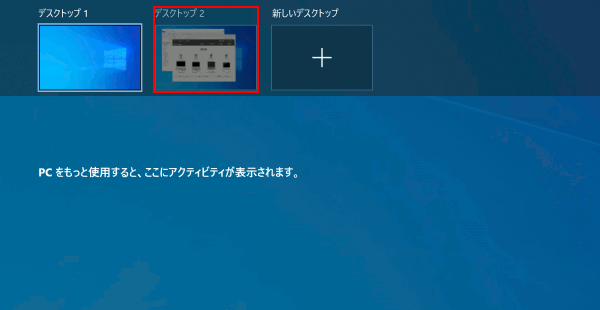
-
アプリ(例:Microsoft Edge)が移動していることを確認します。
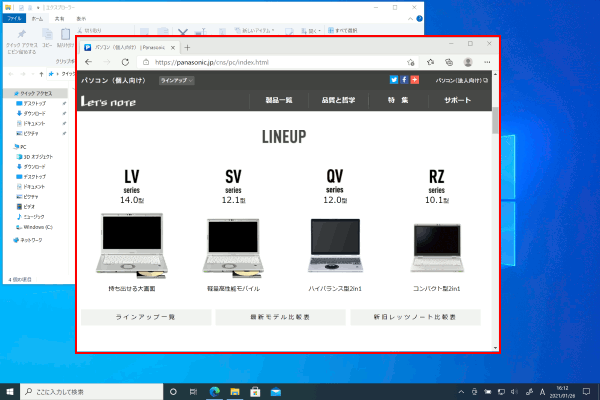
2.新しい仮想デスクトップにアプリを移動する方法
新しい仮想デスクトップにアプリを移動する方法を説明します。
※例として仮想デスクトップの「デスクトップ 1」で開いているアプリを「新しいデスクトップ」に移動する方法を説明します。
デスクトップ 1
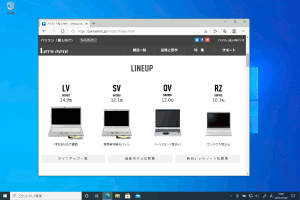
-
画面下部にある
 (タスク ビュー)をクリックします。
(タスク ビュー)をクリックします。

-
移動させたいアプリ(例:Microsoft Edge)を右クリックします。
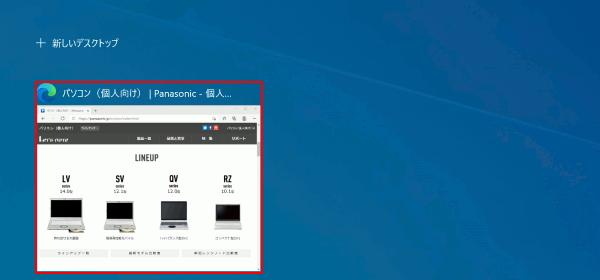
-
[移動先]をクリックし、[新しいデスクトップ]をクリックします。
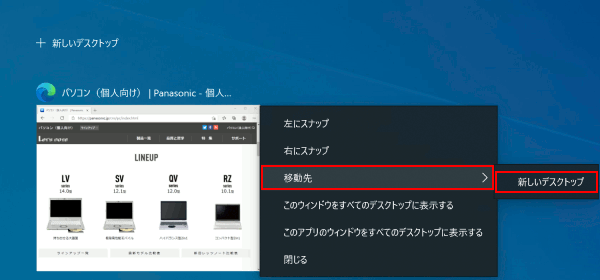
-
仮想デスクトップ「デスクトップ 2」が作成され、アプリ(例:Microsoft Edge)も移動します。
アプリが移動しているか確認するために、移動先の仮想デスクトップ(例:デスクトップ 2)をクリックします。
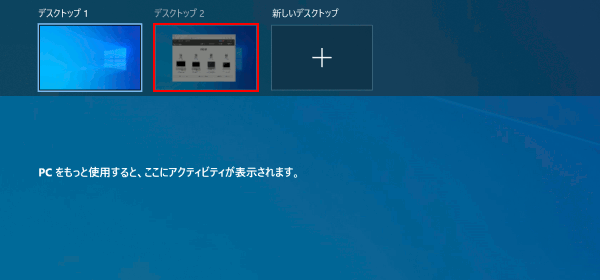
-
アプリ(例:Microsoft Edge)が移動していることを確認します。