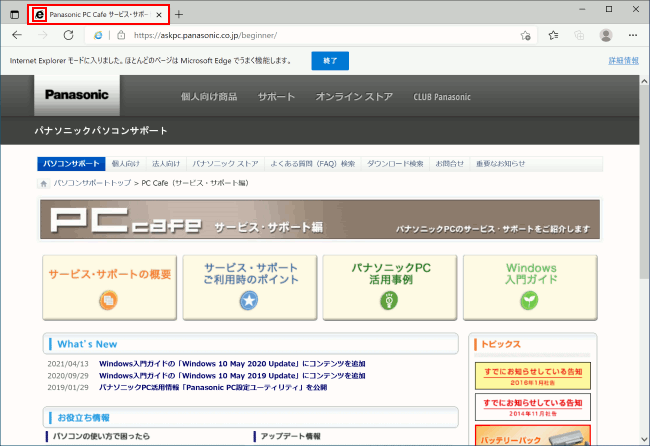ここから本文です。
現在のページを「Internet Explorer」で見る
「Microsoft Edge」の表示コンテンツを、「Internet Explorer モード」に切り替えて閲覧できます。
「Internet Explorer」でしか表示されないページを閲覧する際に、利用できる便利な機能です。
「Internet Explorer モード」を利用するためには、「Internet Explorer モードでサイトの再読み込みを許可」の有効設定が予め必要です。
※「Microsoft Edge」のバージョンによっては機能が利用できない場合があります。
「Microsoft Edge」のウィンドウ右上の (設定など)-[ヘルプとフィードバック]-[Microsoft Edge について]の操作で最新のバージョンにアップデートがおこなえます。
(設定など)-[ヘルプとフィードバック]-[Microsoft Edge について]の操作で最新のバージョンにアップデートがおこなえます。
※タッチパネル操作の場合は、「タップ」がマウスのクリックと同じ操作になります。(タッチパネル搭載モデルのみ)
1.「Internet Explorer モードでサイトの再読み込みを許可」を有効にする
「Internet Explorer モードでサイトの再読み込みを許可」を有効にする方法について説明します。
-
ウィンドウ右上の
 (設定など)をクリックし、[設定]をクリックします。
(設定など)をクリックし、[設定]をクリックします。
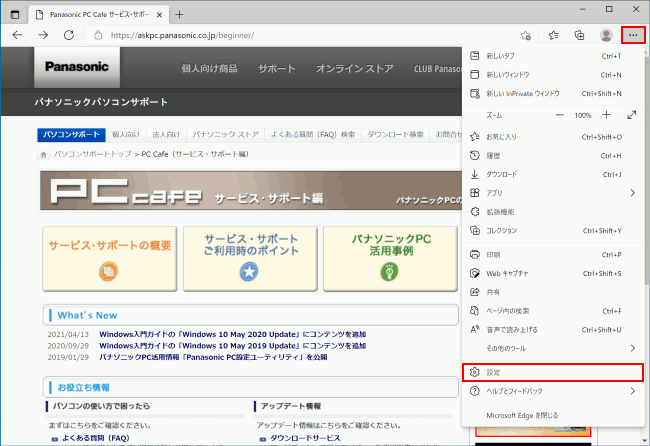
-
[既定のブラウザー]をクリックし、「Internet Explorer モードでサイトの再読み込みを許可」を[オン]にします。
※初期設定では[オフ]になっています。
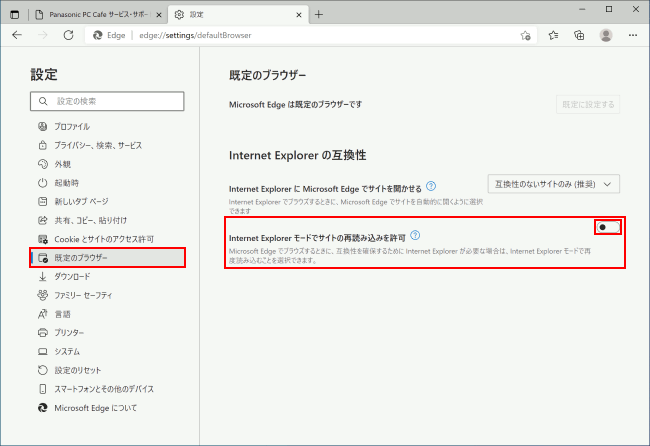
-
[再起動]をクリックします。
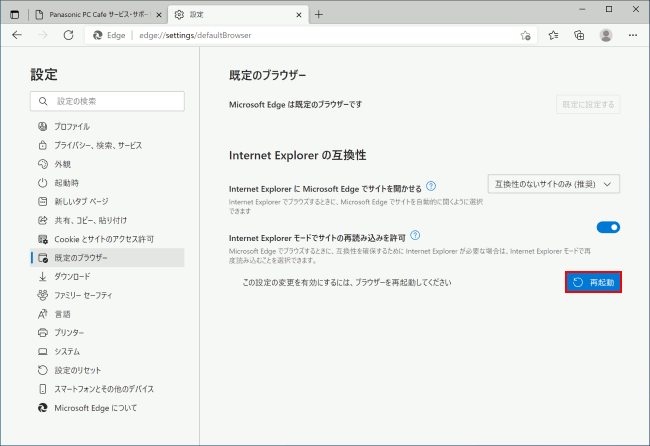
-
「Microsoft Edge」が再起動するので、起動したらウィンドウ上部の「設定」タブの[×]をクリックして、「設定」タブを閉じます。
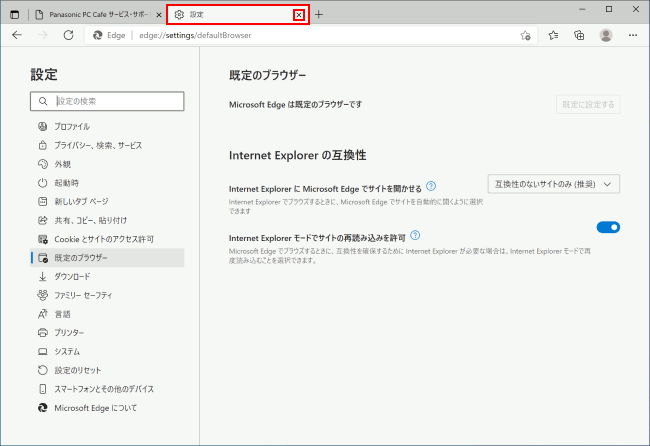
2.現在のページを「Internet Explorer モード」で閲覧する方法
現在のページを「Internet Explorer モード」で閲覧する方法について説明します。
※「Internet Explorer モードでサイトの再読み込みを許可」の有効設定をおこなっていない場合は、『1.「Internet Explorer モードでサイトの再読み込みを許可」を有効にする』をご確認ください。
-
ウィンドウ右上の
 (設定など)をクリックし、[その他のツール]-[Internet Explorer モードで再度読み込む]をクリックします。
(設定など)をクリックし、[その他のツール]-[Internet Explorer モードで再度読み込む]をクリックします。
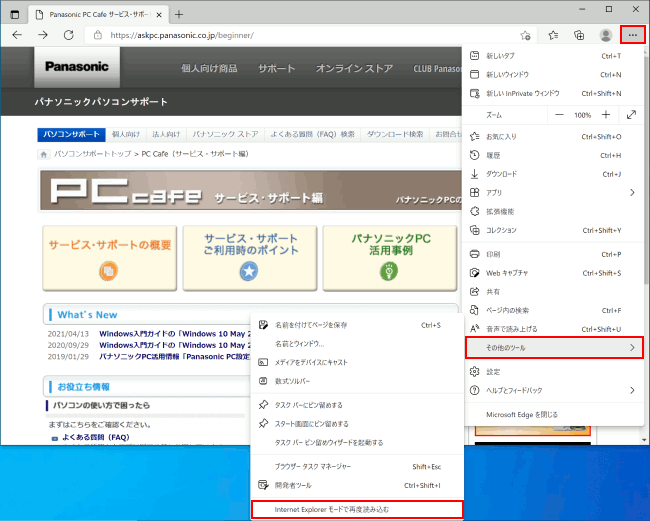
-
「Internet Explorer モード」でページが表示されます。
※「Internet Explorer モード」が有効になっているとタブの左側に
 (Internet Explorer)アイコンが表示されます。
(Internet Explorer)アイコンが表示されます。