ここから本文です。
メールの表示期間を変更する
Microsoft Store アプリメールでは、各アカウントによって表示する期間が異なります。
ここではダウンロードするメールの期間を変更する方法をご案内します。
※タッチパネル操作の場合は、「タップ」がマウスのクリックと同じ操作になります。(タッチパネル搭載モデルのみ)
メールの表示期間を変更する方法
メールの表示期間を変更する方法を説明します。
※Outlook.com(Hotmail)、Gmailを設定した状態の操作説明となります。
-
画面左下の
 (設定)をクリックし、[アカウントの管理]をクリックします。
(設定)をクリックし、[アカウントの管理]をクリックします。
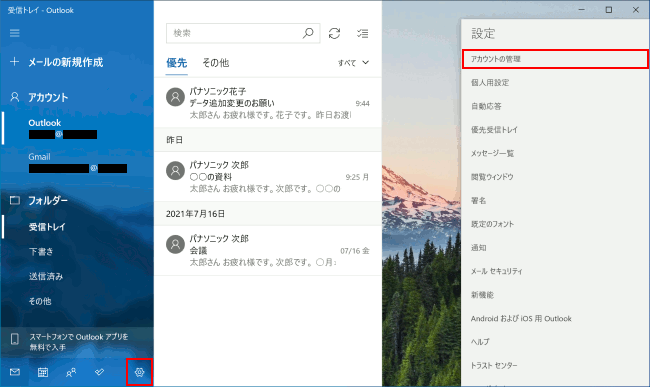
-
設定変更したいアカウント(例:Outlook)をクリックします。
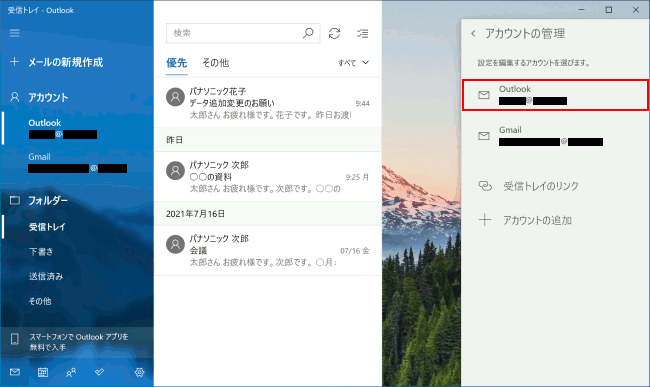
-
[メールボックスの同期の設定を変更]をクリックします。
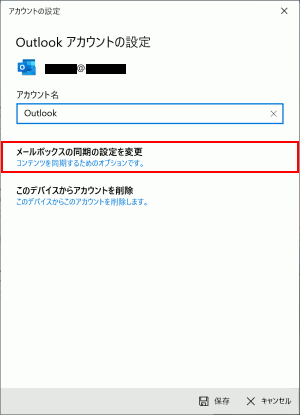
-
「メールをダウンロードする期間」のボックスから表示期間を選択し、[完了]をクリックします。
※Outlook.com(Hotmail)の初期設定では「指定なし」、Gmailの初期設定では「過去 3 か月」となっています。
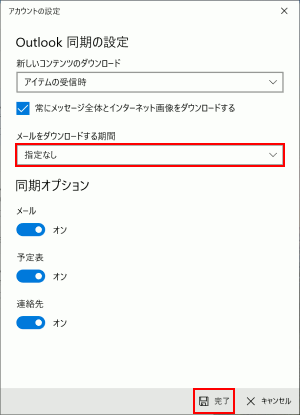
-
[保存]をクリックします。
-
変更された条件でのサーバーとの同期が開始されます。
しばらく待つと、選択した期間のメールが表示されます。


