ページの先頭です。
ここから本文です。
無線LANアクセスポイントの設定を行います。
無線LANアクセスポイントの電源を入れ、本機と無線LANアクセスポイントをLANケーブル(無線LANアクセスポイントに付属していることが多い)で接続します。
推奨の無線LANアクセスポイント(株式会社バッファロー製 WZR-HP-AG300H、WZR-AGL300NH)の場合を例にして、設定手順を説明します。
推奨以外の無線LANアクセスポイントをご使用の場合は、無線LANアクセスポイントに付属の説明書をご覧ください。
なお、本機はAOSSには対応していません。
※共通部分の画像は、「WZR-HP-AG300H」を使用しています。
- [スタート]より[すべてのプログラム]−[Internet Explorer]をクリックします。
(Windows 7(64ビット)の場合は、「スタート」メニューに[Internet Explorer]と[Internet Explorer(64ビット)]が表示されます。どちらかをクリックしてください。) - Internet Explorerのアドレスバーに無線LANアクセスポイントのLAN側IPアドレス「192.168.11.1」を入力し、【Enter】を押します。
通常、LAN側IPアドレスは無線LANアクセスポイントに付属の説明書に記載されています。 - [ユーザー名]に「root」と入力し、パスワードには何も入力しないで、[OK]をクリックします。
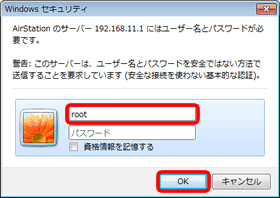
- [無線設定]をクリックします。
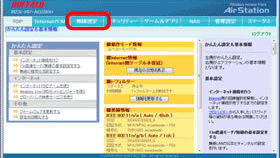
Internet Explorer 9でWebページが正しく表示されない場合は、次の手順で互換表示をお試しください。
(1) メニューバーの[ツール]をクリックします。
メニューバーが表示されていない場合は、【Alt】を押して表示させてください。
(2) [互換表示]をクリックします。 - 「WPS機能」の[使用する]をクリックしてチェックマークを外します。
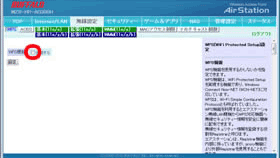
- [設定]をクリックします。
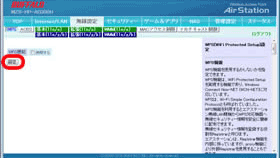
- [TOP]をクリックします。
- [無線の暗号化を設定する]をクリックします。
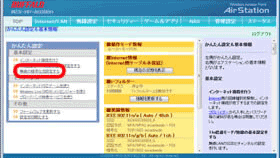
- [11aと11gに共通の暗号化を設定する]をクリックします。
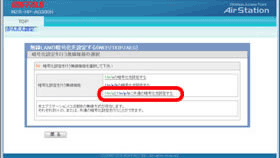
- 設定する暗号化方式を選択します。
IEEE802.11n準拠モードで通信するには、暗号化方式をAESに設定する必要があります。
ここでは、WEP/TKIP/AESの中で最も安全性が高い暗号化方式である[AES]を選択した場合の手順を説明します。
[WPA2-PSK(AES)]をクリックしてください。
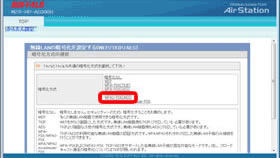
- 無線LANアクセスポイントにパソコンを認識させるためのキー(文字列)を入力し、[設定]をクリックします。
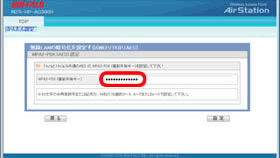
セキュリティを高めるため、すでに入力されているキーは削除して、新しいキーを入力し直してください。
8文字〜63文字の半角英数字または記号か、64けたの16進数(0〜9、A〜Fまたはa〜f)を入力します。
ここで入力したキーは忘れないようにしてください。 - [設定]をクリックします。
待ち時間が表示された場合は、画面が切り替わるまでそのままお待ちください。
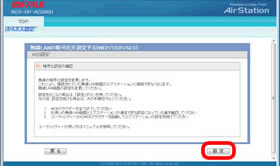
- [設定完了]をクリックします。
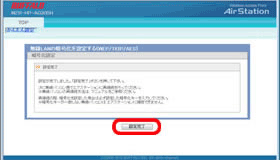
- [×]をクリックし、画面を閉じます。
- 無線LANの電源をオンにします。
- 画面右下の通知領域の
 や
や  のアイコンをクリックします。
のアイコンをクリックします。
アイコンの形状は通信状態などによって異なります。 - 接続する無線LANアクセスポイントをクリックして、[接続]をクリックします。
[自動的に接続する]にチェックマークを付けると、設定が保存されます。
接続可能な範囲内で電波を感知すると、設定したアクセスポイント経由でインターネットに接続します。

・表示される無線LANアクセスポイント名は、ネットワーク名(SSID)で表示されます。
<WZR-HP-AG300Hの場合>
無線LANアクセスポイントに記載されている番号(例えば、0024で始まる文字)が、初期設定のネットワーク名です。
<WZR-AGL300NHの場合>
無線LANアクセスポイントに記載されている番号(例えば、001Dで始まる文字)が、初期設定のネットワーク名です。
・接続する無線LANアクセスポイント名が表示されない場合
 をクリックしてください。
をクリックしてください。
- 手順11.で設定したキーを入力し、[接続]をクリックします。
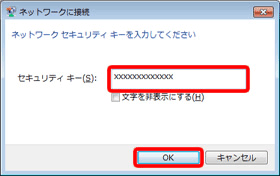
無線LANアクセスポイントに接続されるまでしばらく待ちます。 - 通知領域のアイコンが
 に変われば、無線LANの設定は完了です。
に変われば、無線LANの設定は完了です。 - 無線LANアクセスポイントとパソコンを接続しているLANケーブルを取り外します。
【補足情報】
「ネットワークの場所の設定」画面が表示された場合
- 「ネットワークの場所の設定」画面で、ネットワークに接続する場所をクリックします。
- 「ユーザーアカウント制御」画面が表示された場合は、[続行]をクリックします。
標準ユーザーでログオンしている場合は、管理者のユーザーアカウントのWindowsパスワードを入力して[OK]をクリックします。 - [閉じる]をクリックします。
無線LANアクセスポイントと本機を結んでいるLANケーブルを取り外します。
【接続までの流れ】
- 無線LANを使う前に(使用上のお願い)
- Step1 必要なものを準備する
- Step2 本機の無線LANのMACアドレスを確認する
- Step3 無線LANアクセスポイントを設定する
- Step4 インターネットの接続の設定をする
- Step5 Internet Explorerの設定をする



