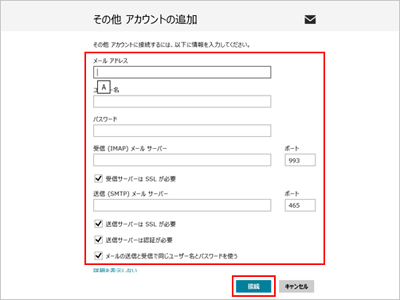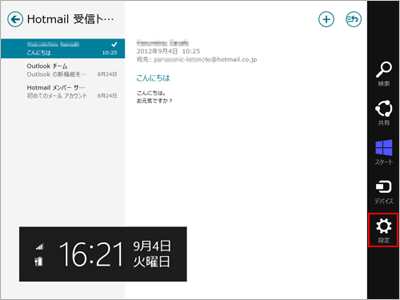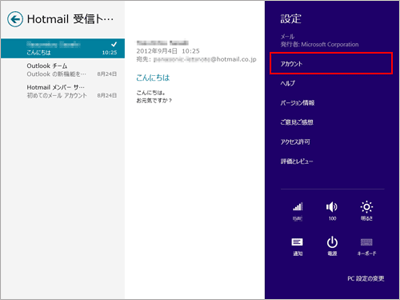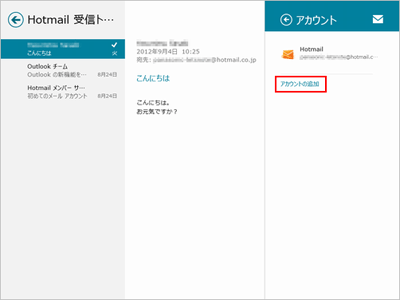ページの先頭です。
ここから本文です。
メールアカウントを追加する
すでに持っているメールアドレスの設定を追加したい場合の手順をご案内します。
アカウントの種類により追加方法は異なります。
※タッチパネル操作の場合は、「タップ」がマウスのクリックと同じ操作になります。(タッチパネル搭載モデルのみ)
※手順内のリンクをクリックすると、用語の説明が表示されます。
※図は Windows 8 の画面で説明しています。(OSにより表示内容が異なりますが、手順は同じです)
アカウントの種類により追加方法は異なります。
※タッチパネル操作の場合は、「タップ」がマウスのクリックと同じ操作になります。(タッチパネル搭載モデルのみ)
※手順内のリンクをクリックすると、用語の説明が表示されます。
※図は Windows 8 の画面で説明しています。(OSにより表示内容が異なりますが、手順は同じです)
1.アカウントを追加する方法
アカウントを追加する方法を説明します。
2.各アカウントの追加方法
各アカウントを追加する方法を説明します。
【Hotmailアカウントの場合】
- 「1.アカウントを追加する方法」の手順1.〜4.を行ないます。
- [Hotmail]をクリックします。
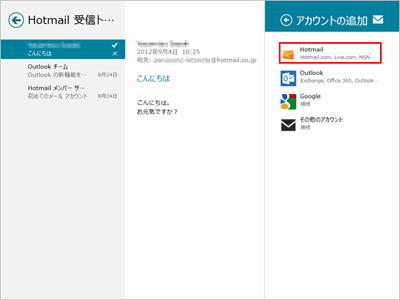
- Hotmailのメールアドレス・パスワードを入力して[接続]をクリックすると、メールが利用できるようになります。
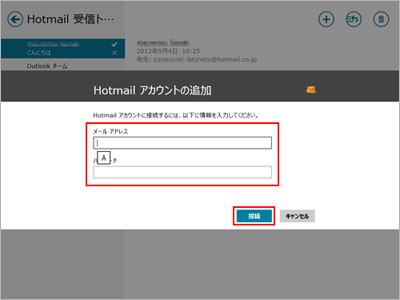
【Exchangeアカウントの場合】
- 「1.アカウントを追加する方法」の手順1.〜4.を行ないます。
- [Outlook]をクリックします。
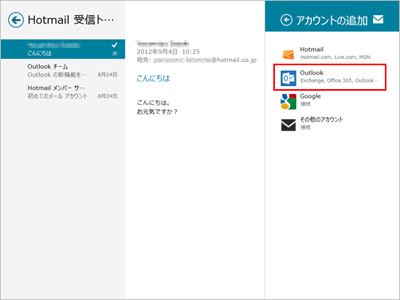
- [詳細を表示]をクリックします。
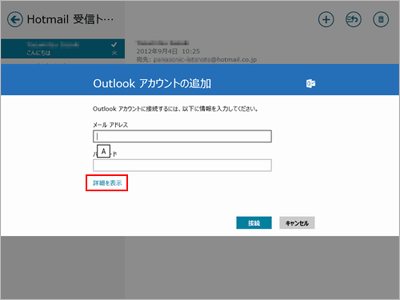
- 各項目を入力して[接続]をクリックすると、メールが利用できるようになります。
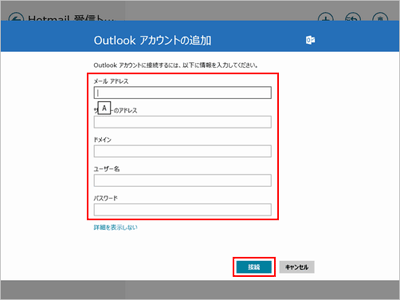
【Googleメール(Gmailアカウント)の場合】
- 「1.アカウントを追加する方法」の手順1.〜4.を行ないます。
- [Google]をクリックします。
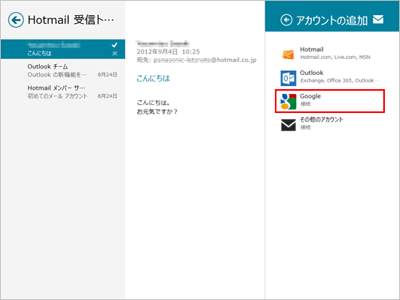
- Gmailのメールアドレス・パスワードを入力して[接続]をクリックすると、メールが利用できるようになります。
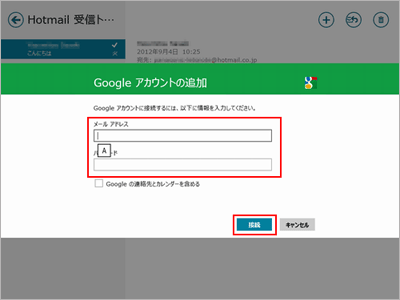
【その他メール(IMAPメール)を追加する方法を説明します。
- 「1.アカウントを追加する方法」の手順1.〜4.を行ないます。
- [その他のアカウント]をクリックします。
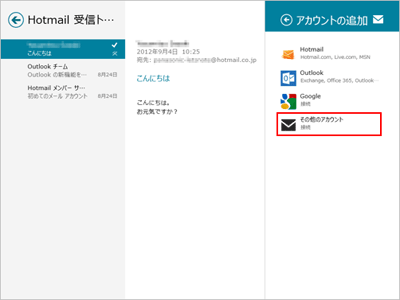
- [詳細を表示]をクリックします。
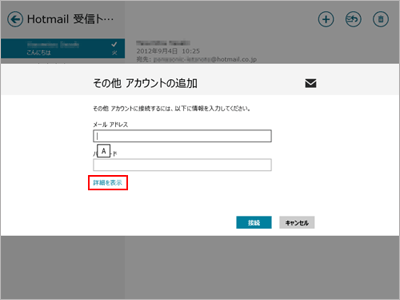
- プロバイダから指定されている設定を各項目に入力します。
入力後、[接続]をクリックすると、メールが利用できるようになります。