ここから本文です。
完全なシャットダウンを実行する
完全なシャットダウンを実行する手順を説明いたします。
※手順内のリンクをクリックすると、用語の説明が表示されます。
※タッチパネル操作の場合は、「タップ」がマウスのクリックと同じ操作になります。(タッチパネル搭載モデルのみ)
1.シャットダウンについて
Windows 10には、「通常のシャットダウン」と「完全なシャットダウン」の2種類シャットダウンがあります。
- 通常のシャットダウン(初期値)
一部のシステム情報を保存した後に、Windows 10を終了します。
終了時に保存した情報を利用することで、次回電源投入時にパソコンが高速に起動できる(高速スタートアップ)状態となります。 - 完全なシャットダウン
一部のシステム情報を保存せず、完全にWindows 10を終了します。
そのため、通常のシャットダウンに比べると次回の起動が若干遅くなります。
また、パソコンや周辺機器の動作が不安定な場合、完全なシャットダウンを行うことで症状が改善することがあります。
再起動は、完全なシャットダウンを経由して起動するため通常のシャットダウン後の起動に比べ若干遅くなります。
2.完全なシャットダウンを実行する場合
何らかの理由により「完全なシャットダウン」を行う場合の方法について説明します。
-
画面右下のタスクバーに表示されている
 (電源アイコン)を右クリックし、[電源オプション]をクリックします。
(電源アイコン)を右クリックし、[電源オプション]をクリックします。
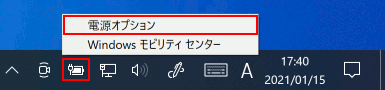
-
[電源ボタンの動作を選択する]または、[カバーを閉じたときの動作の選択]をクリックします。
(どちらも同じ画面が開きます)
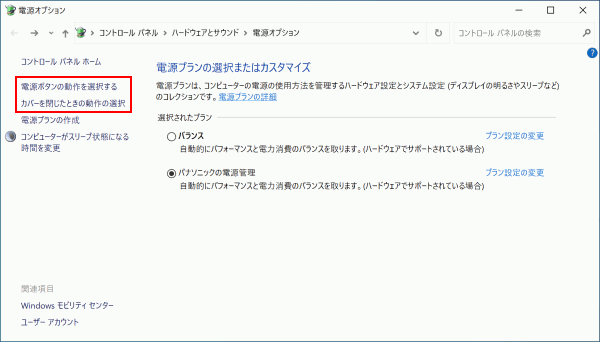
-
[現在利用可能ではない設定を変更します]をクリックします。
※[現在利用可能ではない設定を変更します]が表示されていない場合は、手順4.に進みます。
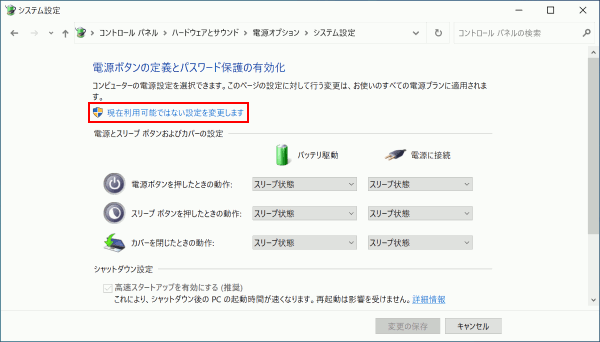
-
[高速スタートアップを有効にする(推奨)]をクリックして、チェックボックスをオフにします。
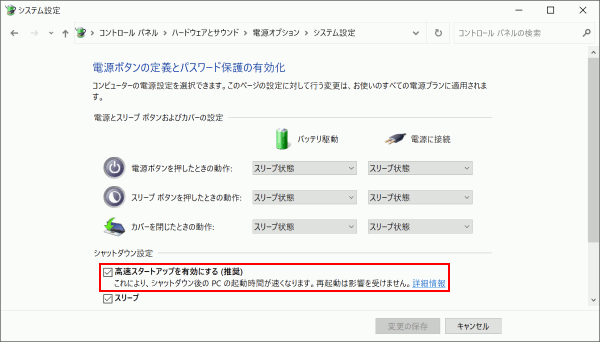
-
[変更の保存]をクリックします。

-
ウィンドウ右上の[×]をクリックして電源オプション画面を閉じます。
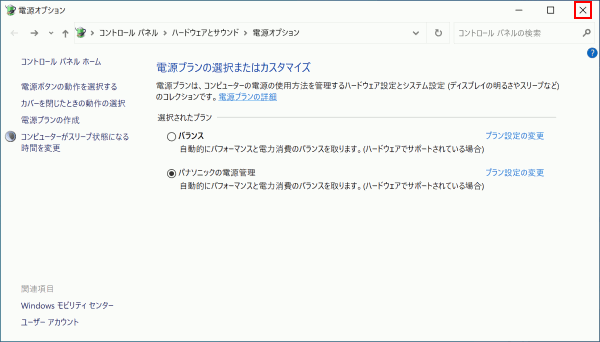
-
この後シャットダウンを実行すると、完全なシャットダウンが実行されます。
(シャットダウンの手順につきましては、「シャットダウン/再起動する」をご覧ください。)
※設定を元に戻すまで完全なシャットダウンの設定は有効になります。
完全なシャットダウンが不要の場合は、設定を元に戻してください。
3.一時的に完全なシャットダウンを実行する場合
毎回「完全なシャットダウン」を実行せず、一時的に「完全なシャットダウン」を実行する方法について説明します。
-
画面左下の
 (スタートボタン)をクリックします。
(スタートボタン)をクリックします。
※タブレット モードの場合、手順2.に進んでください。
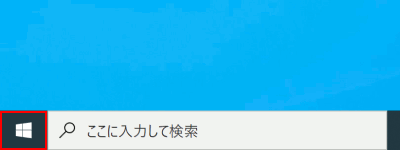
-
 (電源)をクリックし、【Shift】キーを押しながら、[シャットダウン]をクリックします。
(電源)をクリックし、【Shift】キーを押しながら、[シャットダウン]をクリックします。
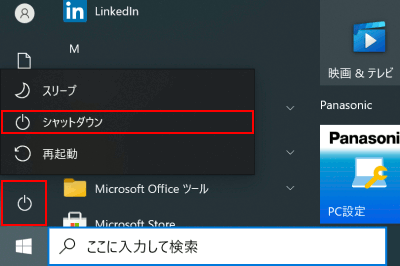
※タブレット モードの場合、画面左下の
 (電源)をクリックし、【Shift】キーを押しながら、 [シャットダウン]をクリックします。
(電源)をクリックし、【Shift】キーを押しながら、 [シャットダウン]をクリックします。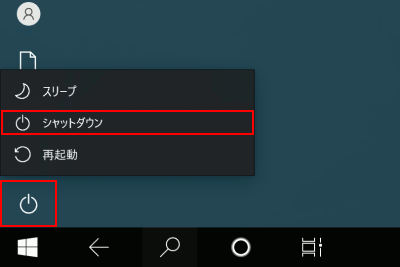
-
「シャットダウンしています」が表示されたら、【Shift】キーから手を離し、シャットダウン完了まで待ちます。


