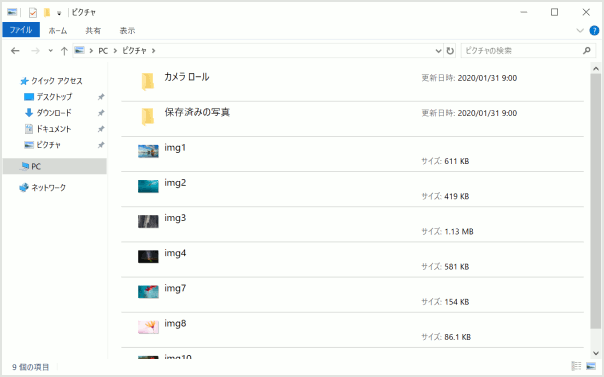ここから本文です。
ファイルの表示方法を切り替える
Windows 10のエクスプローラーでは、ファイルアイコンの表示方法を簡単に切り替えることができます。
さらに画像や動画のファイルは、アイコンがサムネイル画像になるのでとても便利です。(特大、大、中アイコンでの表示時)
※この方法で表示方法を切り替えると、変更したフォルダー内にある全てのサブフォルダーにも同じ表示方法が適用されます。
※タッチパネル操作の場合は、「タップ」がマウスのクリックと同じ操作になります。(タッチパネル搭載モデルのみ)
1.ファイルの表示を切り替える方法
ファイルの表示を切り替える方法について説明します。
-
並べ替えをしたいフォルダ(例:ピクチャ)を開き、メニューの「表示」をクリックします。
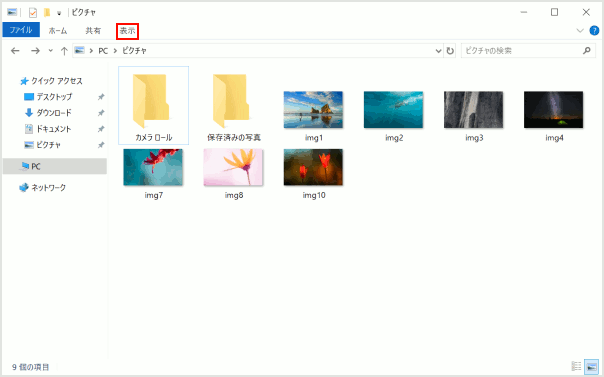
-
任意のレイアウトをクリックすると、アイコンが切り替わります。
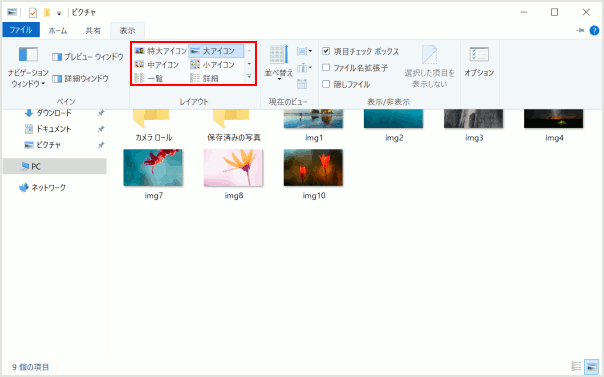
2.アイコンの表示イメージ
アイコンの表示イメージについて説明します。
-
特大アイコン
画像ファイルはサムネイル表示されます。
ファイルは横並びとなり、ウィンドウの横幅に依存した並びになります。
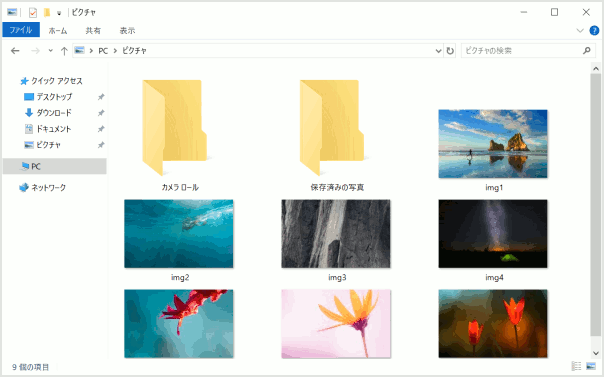
-
大アイコン
画像ファイルはサムネイル表示されます。
ファイルは横並びとなり、ウィンドウの横幅に依存した並びになります。
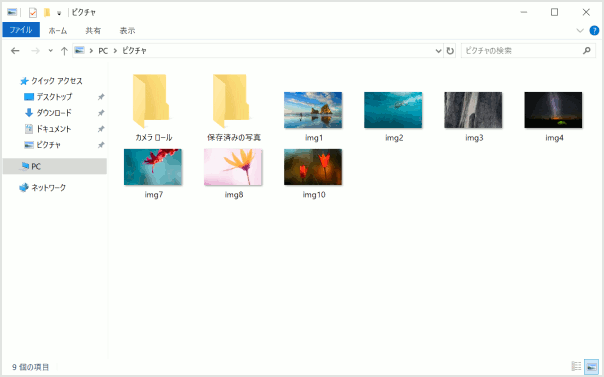
-
中アイコン
画像ファイルはサムネイル表示されます。
ファイルは横並びとなり、ウィンドウの横幅に依存した並びになります。
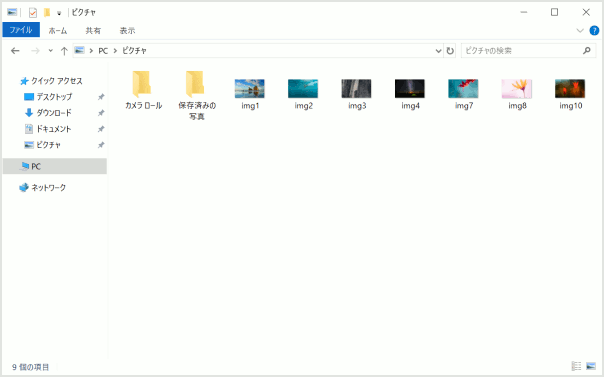
-
小アイコン
アイコン表示が最小となり、画像ファイルはサムネイル表示されません。
ファイルは横並びとなり、ウィンドウの横幅に依存した並びになります。
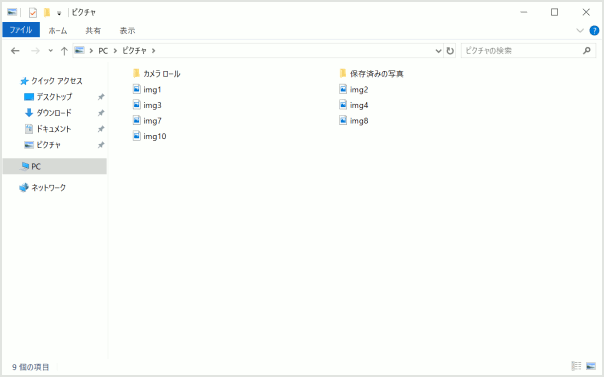
-
一覧
アイコン表示が最小となり、画像ファイルはサムネイル表示されません。
ファイルは縦並びとなり、ウィンドウの高さに依存した並びになります。
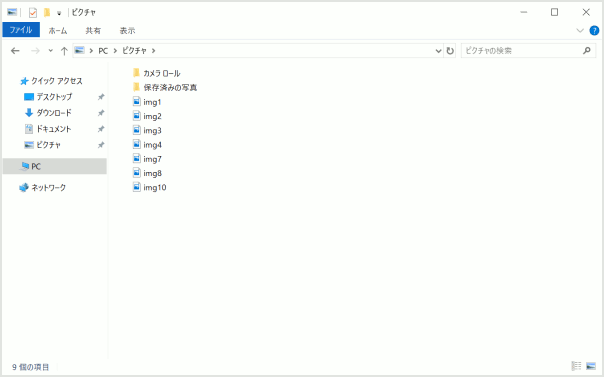
-
詳細
ファイルの更新日時やサイズなどが表示されます。
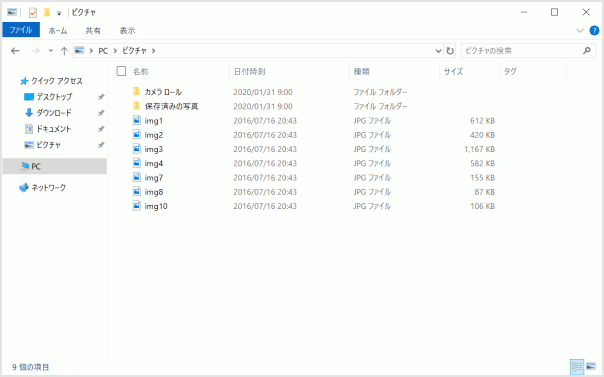
-
並べて表示
画像ファイルはサムネイル表示され、ファイルの種類と容量が表示されます。
ファイルは横並びとなり、ウィンドウの横幅に依存した並びになります。
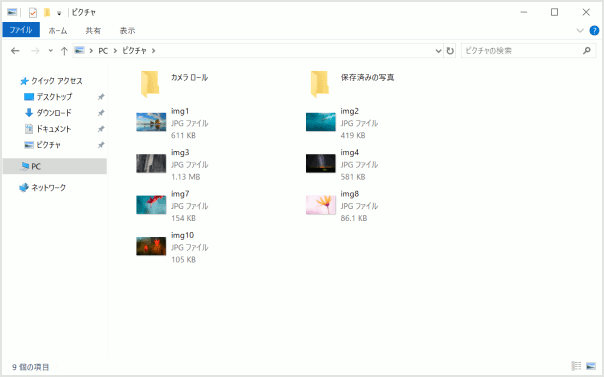
-
コンテンツ
画像ファイルはサムネイル表示され、ファイルの更新日と容量が表示されます。