ここから本文です。
タイルを階層化(フォルダー化)する
スタート画面にピン留めされている複数のタイルメニューを一つのフォルダーに集約する手順をご案内します。
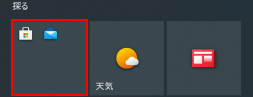
※タッチパネル操作の場合は、「タップ」がマウスのクリックと同じ操作になります。(タッチパネル搭載モデルのみ)
※図は、デスクトップ モードで説明していますが、タブレット モードも同じ操作になります。
1.タイルを階層化(フォルダー化)する方法
タイルを階層化(フォルダー化)する方法を説明します。
-
画面左下の
 (スタートボタン)をクリックします。
(スタートボタン)をクリックします。※タブレット モードの場合は、手順2.へ進みます。
-
任意のタイル(例:メール)をクリックしたまま、フォルダー化したいタイル(例:Microsoft Store)の上までドラッグします。
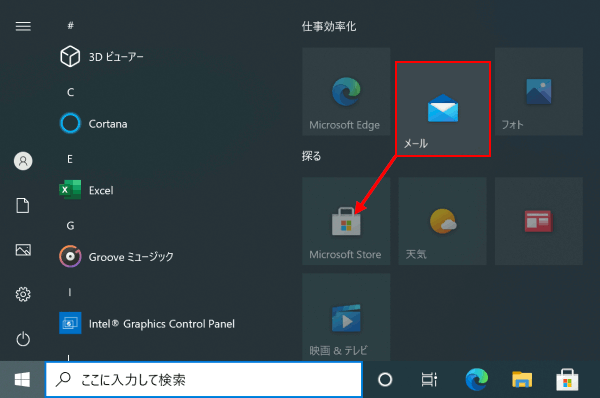
-
フォルダー化したいタイル(例:Microsoft Store)の上までドラッグしたら、タイル(例:メール)を離します。
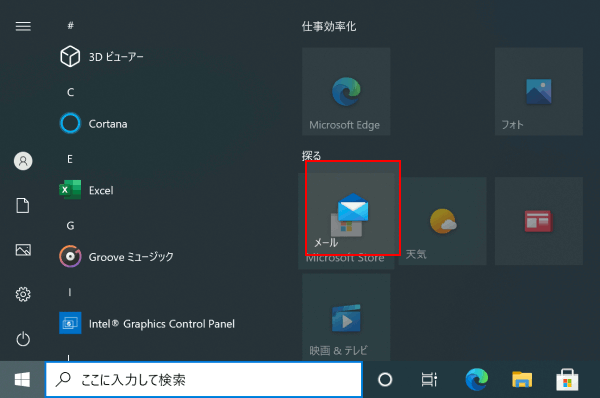
-
2つのタイルが集約され、開いた状態でフォルダーが作成されます。
※フォルダーが開いた状態でいずれかのタイルをクリックすると、アプリが起動します。
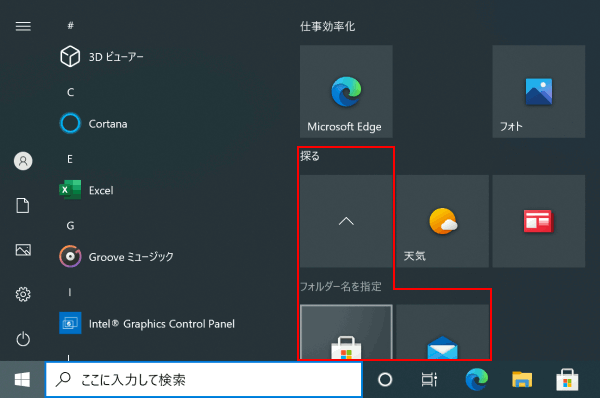
-
 をクリックすると、フォルダーが閉じます。
をクリックすると、フォルダーが閉じます。
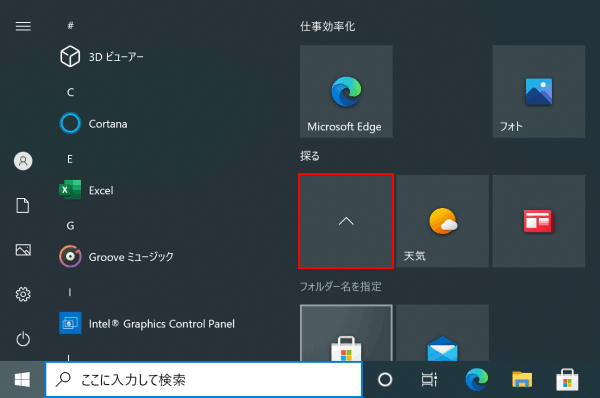
-
タイルが階層化(フォルダー化)されます。
※開く場合は、フォルダーをクリックします。
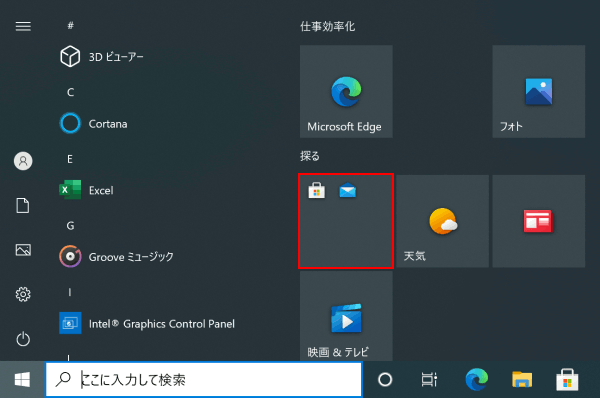
補足情報
作成したフォルダーはお好みの大きさに変更できます。
フォルダーを右クリックし、[サイズ変更]を選択し、任意のサイズ(例:横長)をクリックします。
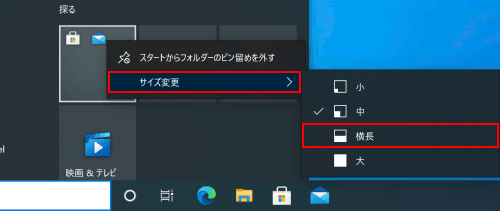
下記画像のようにフォルダーのサイズが変更されます。
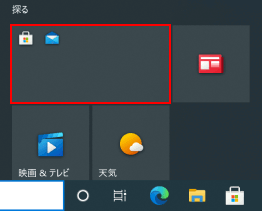
2.階層化(フォルダー化)したタイルを元に戻す方法
階層化(フォルダー化)したタイルを元に戻す方法を説明します。
-
画面左下の
 (スタートボタン)をクリックします。
(スタートボタン)をクリックします。※タブレット モードの場合は、手順2.へ進みます。
-
フォルダーをクリックして開きます。
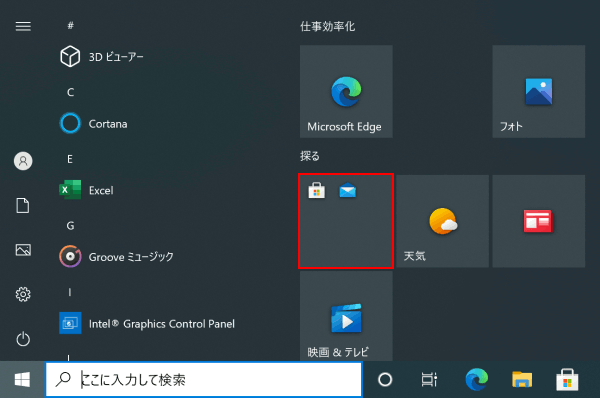
-
元に戻したいタイル(例:メール)をクリックしたまま、任意の移動先までドラッグします。
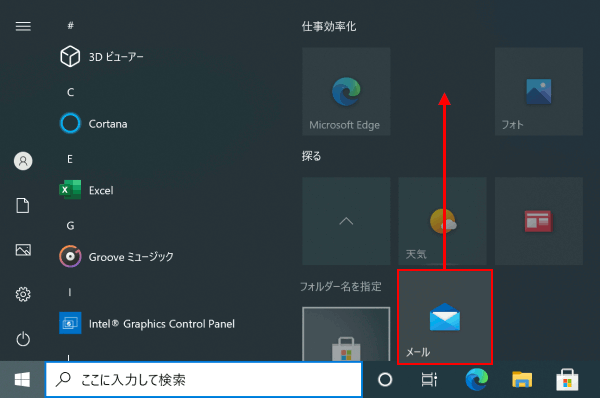
-
移動先までドラッグしたタイル(例:メール)を離すと、タイルメニューに戻されます。

-
フォルダー内に残ったタイル(例:Microsoft Store)を元に戻します。
フォルダーをクリックして開きます。
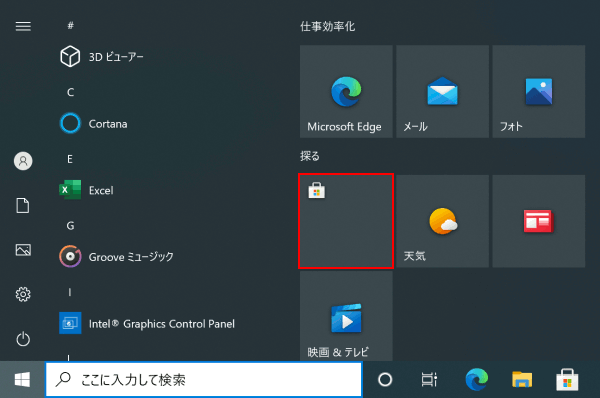
-
元に戻したいタイル(例:Microsoft Store)をクリックしたまま、任意の移動先までドラッグします。
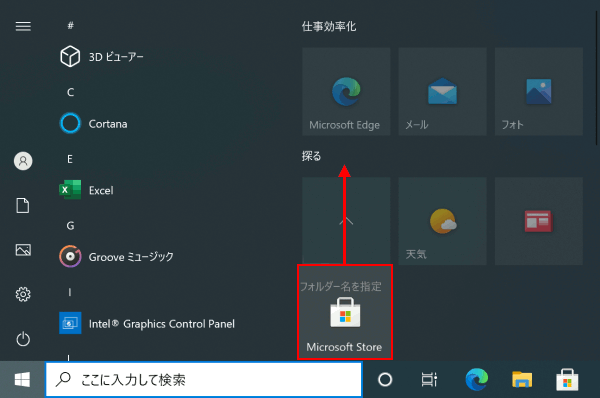
-
フォルダーから抜くようにドラッグしたら、タイル(例:Microsoft Store)を離します。
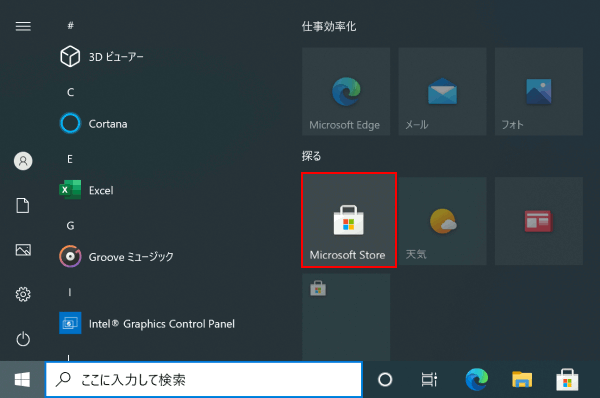
-
タイル(例:Microsoft Store)がタイルメニューに戻されます。



