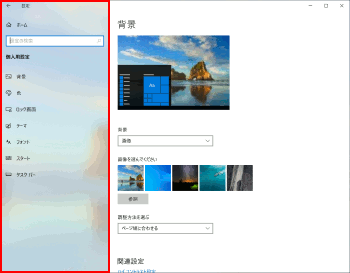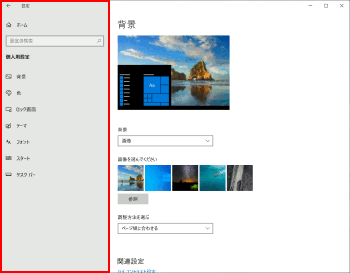ここから本文です。
アクセント カラーの色を変更する
さまざまな場所で使用されるアクセント カラーの色を変更する手順をご案内します。
決められるアクセント カラーは1色のみとなり、モードや画面によって設定変更などはできません。
また、アクセント カラーとは別にアプリモードを「ライト」もしくは「ダーク」に変更ができます。
※タッチパネル操作の場合は、「タップ」がマウスのクリック、「長押し」がマウスの右クリックと同じ操作になります。(タッチパネル搭載モデルのみ)
アクセント カラーの色を変更する方法
アクセント カラーの色を変更する方法を説明します。
-
[設定]を表示します。
・デスクトップ モードの場合は、画面左下の (スタートボタン)をクリックし、
(スタートボタン)をクリックし、 (設定)をクリックします。
(設定)をクリックします。
・タブレット モードの場合は、 (設定)をクリックします。
(設定)をクリックします。 -
[個人用設定]をクリックします。
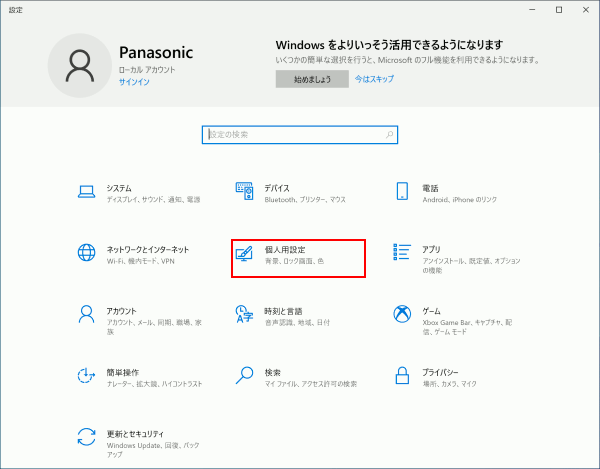
-
[色]をクリックし、画面右側にあるスクロールバーを下に移動し、「背景から自動的にアクセント カラーを選ぶ」のチェックを外します。
※初期設定では、「背景から自動的にアクセント カラーを選ぶ」のチェックは外れています。
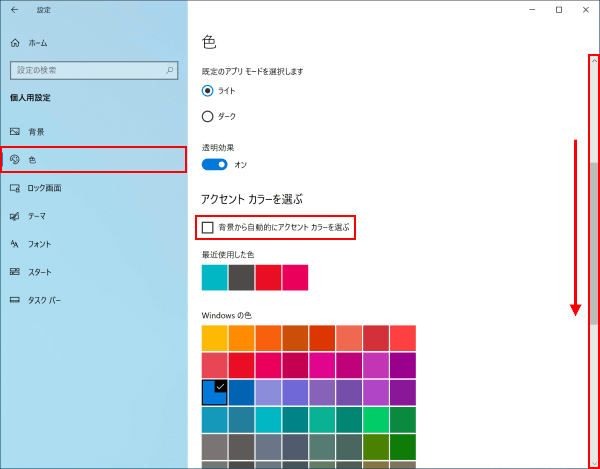
-
アクセント カラーの色を設定します。
※下記画像は、「Windows の色」を「ターフ グリーン」に設定した状態となっています。
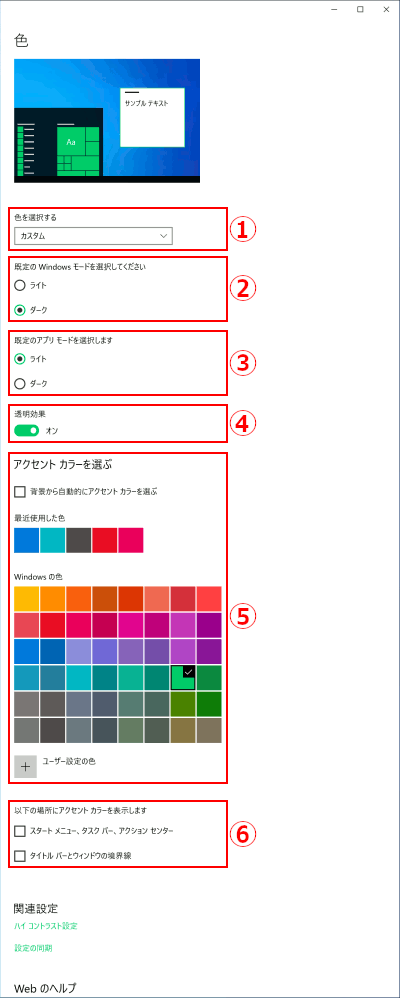
① 色を選択する
「色を選択する」のボックスからは、「ライト」、「ダーク」、「カスタム」を選択できます。
※初期設定では、「カスタム」が選択されています。
■「ライト」を選択した場合
②と③は「ライト」に固定され、非表示になります。■「ダーク」を選択した場合
②と③は「ダーク」に固定され、非表示になります。■「カスタム」を選択した場合
②と③に、「ライト」もしくは「ダーク」を設定します。
② 既定のWindows モードを選択してください
①の設定が「カスタム」の場合に設定が可能です。
「スタート メニュー」、「タスク バー」などの色が変更されます。
③ 既定のアプリモードを選択します
①の設定が「カスタム」の場合に設定が可能です。
「エクスプローラー」、「設定」、「Windows標準アプリ」などの色が変更されます。
④ 透明効果
スタートメニューやアクションセンター、そして設定画面などが、すりガラス状になり背後にあるデスクトップの背景や、ウィンドウが薄く透けるようになります。
※初期設定では「オン」になっています。
⑤ アクセント カラーを選ぶ
■背景から自動的にアクセント カラーを選ぶ
チェックを入れると背景から自動的にアクセント カラーが設定されます。※初期設定ではチェックが外れています。
■最近使用した色
アクセント カラーに設定した最近の色を表示しています。■Windows の色
背景から自動的にアクセント カラーを選ぶのチェックが外れている場合のみ、48色の中から選択することができます。
表示されている48色以外の色を選択する場合、[ユーザー設定の色]をクリックし、お好みの色を選択後、[完了]をクリックして設定します。
選択中のカラーには黒い枠とチェックが付きます。

⑥ 以下の場所にアクセント カラーを表示します
チェックを入れるとスタート メニュー、タスク バー、アクションセンター、タイトル バー、ウィンドウの境界線にアクセント カラーで選択した色が、反映されます。
補足情報
例:①「色を選択する」にて「ダーク」「ライト」を選択した場合
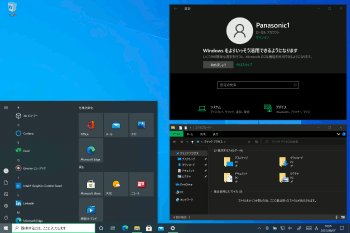
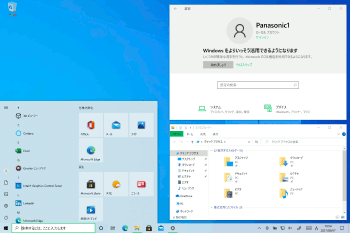
例:④「透明効果」にて 「オン」「オフ」を設定した場合