ここから本文です。
ロック画面の背景を変更する
1.ロック画面の背景画像を変更する方法
ロック画面の背景画像を変更する方法を説明します。
-
[設定]を表示します。
・デスクトップ モードの場合は、画面左下の (スタートボタン)をクリックし、
(スタートボタン)をクリックし、 (設定)をクリックします。
(設定)をクリックします。
・タブレット モードの場合は、 (設定)をクリックします。
(設定)をクリックします。 -
[個人用設定]をクリックします。
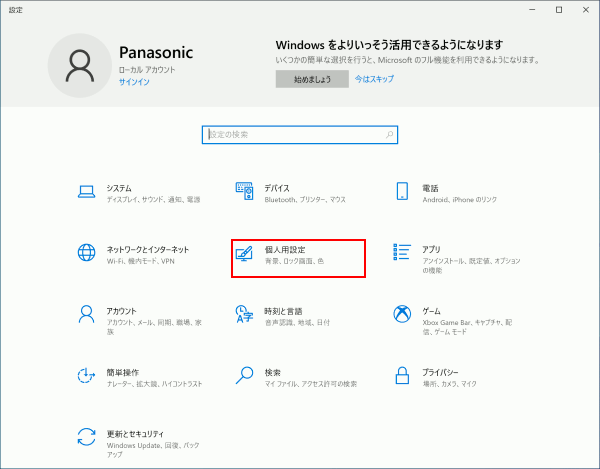
-
[ロック画面]をクリックし、「背景」のボックスをクリックします。
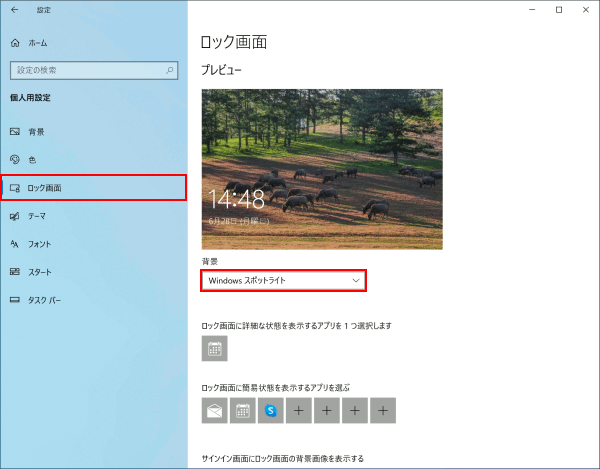
-
背景に設定したい項目(例:画像)を選択します。
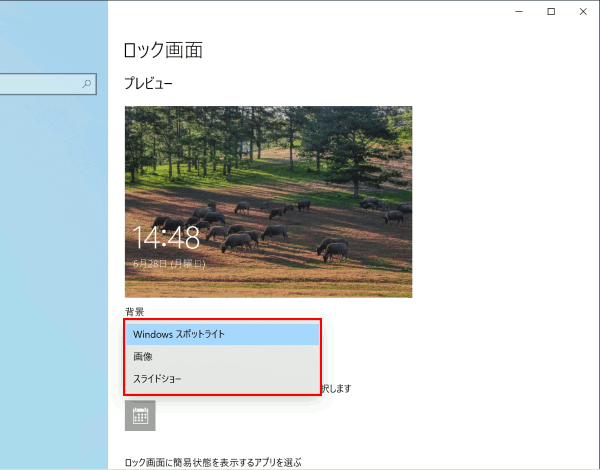
※設定項目の詳細は、「2.ロック画面の背景に設定できる項目」をご確認ください。
-
「画像を選んでください」欄から設定したい画像をクリックします。
※表示されているもの以外の画像を設定したい場合は、[参照]をクリックし、画像を選択してください。
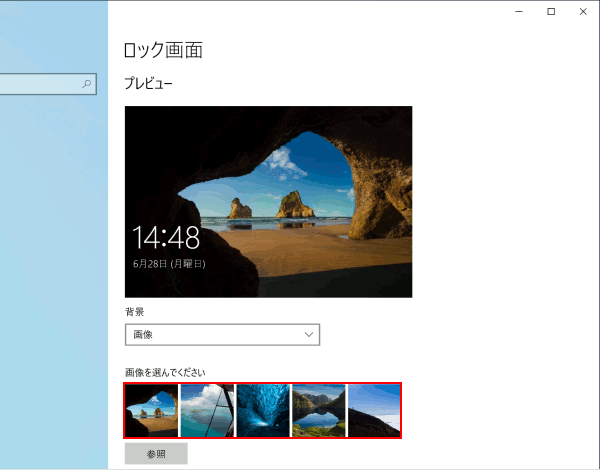
-
ウィンドウ右上の[×]をクリックし、設定画面を閉じます。
-
パソコンのロックをおこない、背景画像が変更されているか確認します。
※ロック方法につきましては「パソコンをロックして、ロック画面を表示する」をご覧ください。
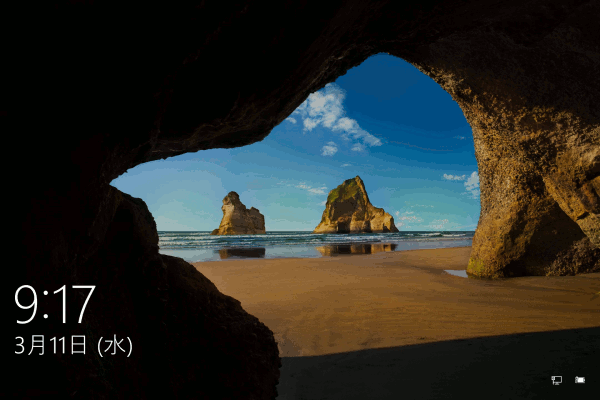
2.ロック画面の背景に設定できる項目
ロック画面の背景に設定できる項目について説明します。
画像
固定の画像を設定できます。
設定方法につきましては「1.ロック画面の背景画像を変更する方法」をご覧ください。スライドショー(複数の画像が切り替わります。)
複数の画像が入ったフォルダを指定することで、スライドショーの背景が設定できます。
[スライドショーの詳細設定]では、下記の設定が行なえます。
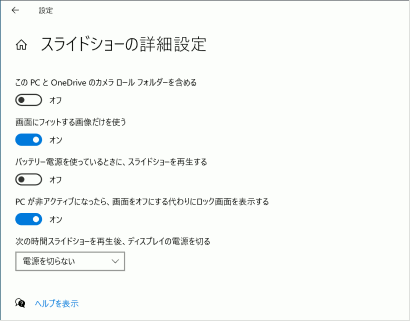
Windows スポットライト
Microsoft社おすすめの画像を設定できます。
[Windows スポットライト]を選択した場合の設定方法-
「Windows スポットライト」が設定された状態で、パソコンのロックをおこなうと画面右上に「気に入りましたか?」が表示されます。
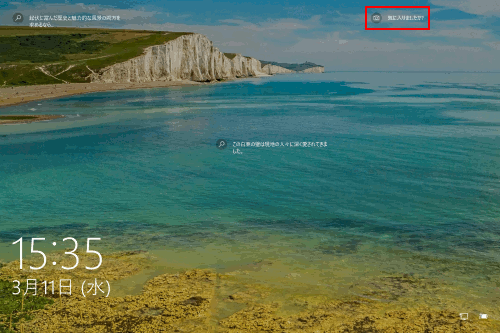
-
「気に入りましたか?」にマウスをあわせると、「気に入りました」、「好みではありません。」が表示されます。
「気に入りました」を選択すると、ロック画面に表示されている系統の画像が表示されるように学習します。
「好みではありません。」を選択すると、別の画像に変更されます。
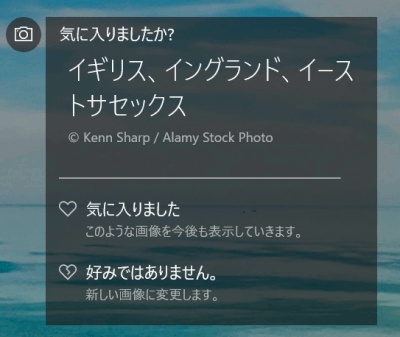
-
補足情報
背景の設定以外に、ロック画面に表示する情報の設定などもできます。
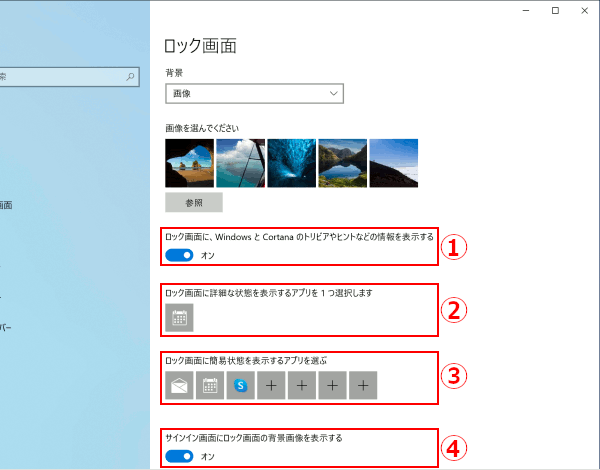
① ロック画面に、Windows と Cortana のトリビアやヒントなどの情報を表示する
ロック画面左上にWindowsとCortanaに関するさまざまな情報が表示されます。
※初期設定では、「オン」に設定されています。
※背景を「Windows スポットライト」に設定している場合は、この機能は設定できません。
② ロック画面に詳細な状態を表示するアプリを 1 つ選択します
日付の下に内容を含めたステータスが表示されます。
例)「カレンダー」を設定した状態のロック画面
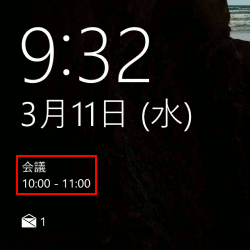
③ ロック画面に簡易状態を表示するアプリを選ぶ
アイコンとしてステータスが表示され、メールの未読数などが確認できます。
 をクリックして、表示できるアプリの候補から選択します。
をクリックして、表示できるアプリの候補から選択します。
例)「メール」を設定した状態のロック画面
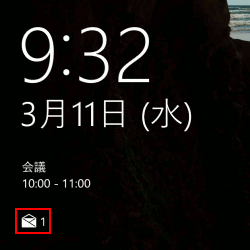
④ サインイン画面にロック画面の背景画像を表示する
パスワード入力を行うサインイン画面にロック画面で設定した画像が表示されます。
「オフ」にすると、サインイン画面の背景は単色になります。
※初期設定では、「オン」に設定されています。


