ここから本文です。
タブレット モードを切り替える/設定する
アクション センターから、タブレット モードの切り替えや「設定」を表示することができます。
※タッチパネル操作の場合は、「タップ」がマウスのクリック、「長押し」がマウスの右クリックと同じ操作になります。(タッチパネル搭載モデルのみ)
1.タブレット モードを切り替える方法
タブレット モードを切り替える方法を説明します。
-
画面右下の
 (アクション センター)をクリックし、[タブレット モード]をクリックします。
(アクション センター)をクリックし、[タブレット モード]をクリックします。
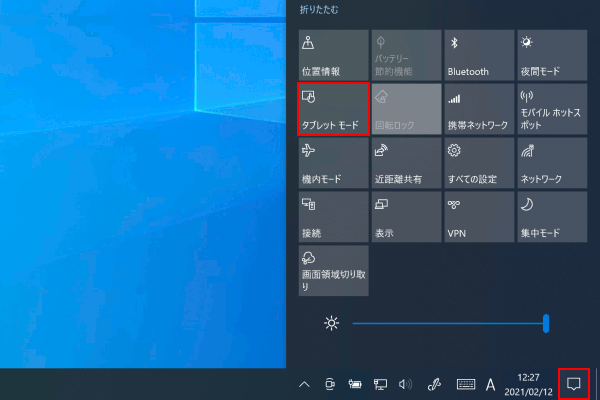
-
タブレット モードに切り替わります。
※タブレット モードから、デスクトップ モードに切り替える場合も同じ操作です。
タブレット モード:オンの状態
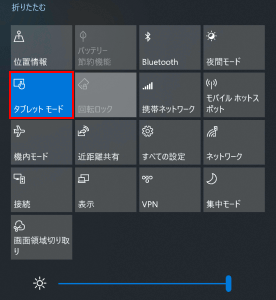 タブレット モード:オフの状態
タブレット モード:オフの状態
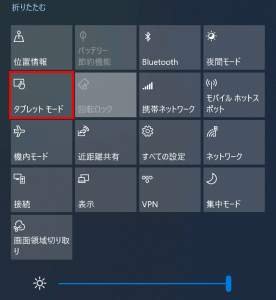
補足情報
タッチパネル非対応のパソコンの場合、アクション センターに「タブレット モード」が表示されません。
下記操作にて、タブレット モードのオン・オフを切り替えます。
-
[設定]を表示します。
・デスクトップ モードの場合は、画面左下の (スタートボタン)をクリックし、
(スタートボタン)をクリックし、 (設定)をクリックします。
(設定)をクリックします。
・タブレット モードの場合は、 (設定)をクリックします。
(設定)をクリックします。 -
[システム]をクリックします。
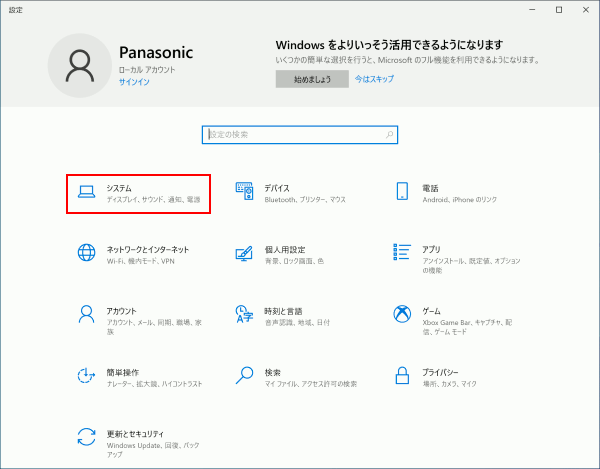
-
[タブレット]をクリックし、[タブレットの追加設定を変更する]をクリックします。
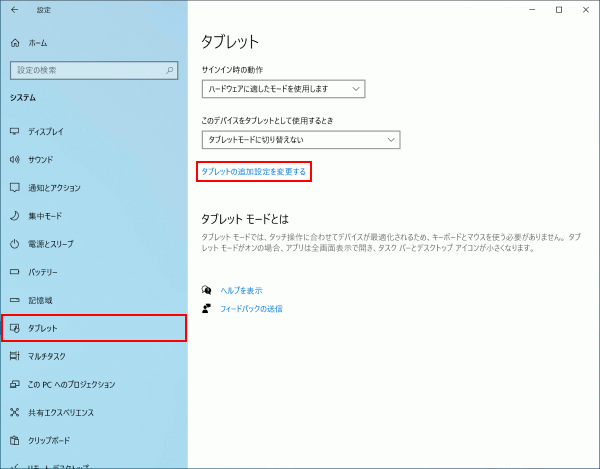
-
「タブレット モード」を[オン]にします。
※初期設定は、[オフ]になっています。
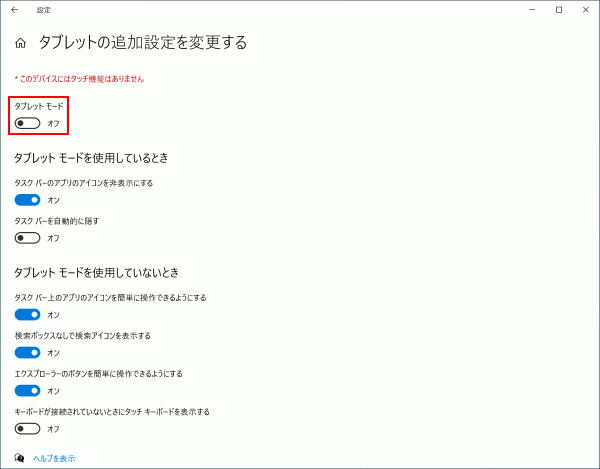
-
2.タブレット モードを設定する方法
タブレット モードを設定する方法を説明します。
-
画面右下の
 (アクション センター)をクリックします。
(アクション センター)をクリックします。 -
[タブレット モード]のボタンを右クリックし、[設定を開く]をクリックします。
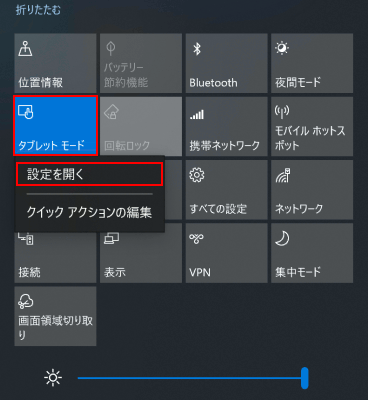
補足情報
タッチパネル非対応のパソコンの場合、アクション センターに「タブレット モード」が表示されません。
下記操作にて、タブレット モードの設定画面を表示します。
-
[設定]を表示します。
・デスクトップ モードの場合は、画面左下の (スタートボタン)をクリックし、
(スタートボタン)をクリックし、 (設定)をクリックします。
(設定)をクリックします。
・タブレット モードの場合は、 (設定)をクリックします。
(設定)をクリックします。 -
[システム]-[タブレット]をクリックします。
-
-
各項目を設定します。

① サインイン時の動作
サインインした直後の設定画面を、下記の3つより選択できます。
・「常にタブレット モードを使用する」
・「タブレット モードを使用しない」
・「ハードウェアに適したモードを使用します」(初期設定)
※OSビルド(ビルド番号)によっては、項目名が異なる場合があります。
② このデバイスをタブレットとして使用するとき
「2in1」仕様のタッチパネル搭載モデルがタブレットスタイル(タブレット モード:タッチパネル画面のみのスタイル)に移行したときの切り替えの設定を、下記の3つより選択できます。
・「タブレット モードに切り替えない」(初期設定)
・「モードを切り替える前に確認メッセージを表示する」
・「常にタブレット モードに切り替える」
③ タブレットの追加設定を変更する
タブレット モード時にタスク バーにアプリアイコンの表示・非表示や、タスク バーを隠したりするなどの設定がおこなえます。


