ここから本文です。
無線LANを切り替える/設定する
アクション センターから、無線LANのオン・オフ切り替えや設定を表示することができます。
※画面右下の (ネットワークアイコン)のクリックでも同様の画面が表示されます。
(ネットワークアイコン)のクリックでも同様の画面が表示されます。
※タッチパネル操作の場合は、「タップ」がマウスのクリック、「長押し」がマウスの右クリックと同じ操作になります。(タッチパネル搭載モデルのみ)
1.無線LANを切り替える方法
無線LANを切り替える方法を説明します。
-
画面右下の
 (アクション センター)をクリックし、[ネットワーク]をクリックします。
(アクション センター)をクリックし、[ネットワーク]をクリックします。
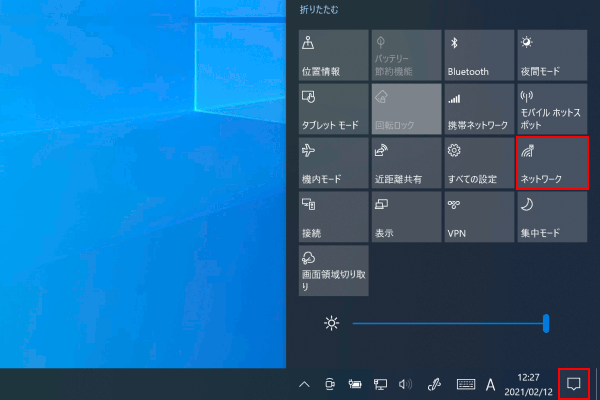
-
「ネットワーク」一覧の[Wi-Fi]をクリックします。
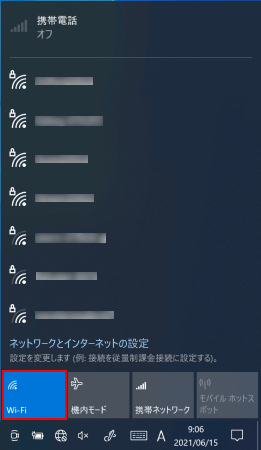
-
オン・オフを切り替えられます。
無線LAN:オンの状態
 無線LAN:オフの状態
無線LAN:オフの状態

補足情報
無線LANをオフにした場合は、「Wi-Fiをもう一度オンにする」メニューが表示され、ボックスをクリックすると、4種類のメニューからWi-Fiをもう一度オンにする方法を選択できます。
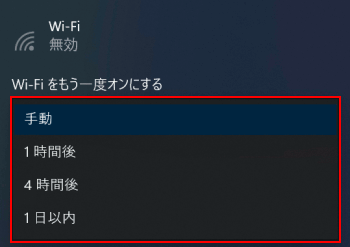
[手動]※初期値
手動でWi-Fiをクリックしてオンに切り替えるまでオフの状態のままになります。
[1時間後]
Wi-Fiをオフに切り替えても、1時間後に自動的にWi-Fiがオンに切り替わります。
[4時間後]
Wi-Fiをオフに切り替えても、4時間後に自動的にWi-Fiがオンに切り替わります。
[1日以内]
Wi-Fiをオフに切り替えても、1日以内に自動的にWi-Fiがオンに切り替わります。
2.無線LANを設定する方法
無線LANを設定する方法を説明します。
-
画面右下の
 (アクション センター)をクリックし、[ネットワーク]をクリックします。
(アクション センター)をクリックし、[ネットワーク]をクリックします。 -
[Wi-Fi]のボタンを右クリックし、[設定を開く]をクリックします。
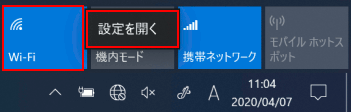
-
各項目を設定します。
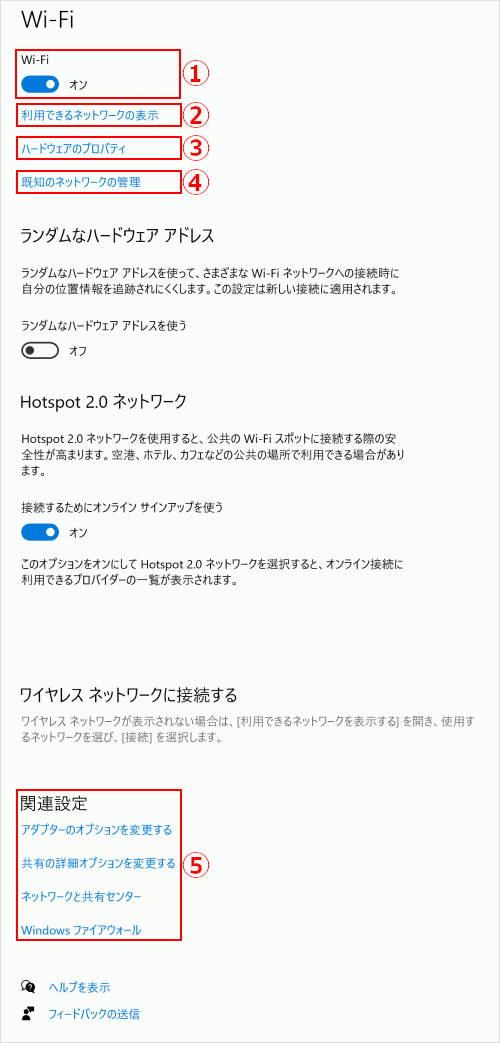
① Wi-Fi(無線LAN)のオン・オフ
無線LANのオン・オフの設定ができます。
② 利用できるネットワークの表示
パソコンが検出しているアクセスポイントが表示されます。
③ ハードウェアのプロパティ
Wi-Fiドライバーの詳細が表示されます。
④ 既知のネットワークの管理
接続したことのある無線LANネットワークの一覧表示・削除の管理ができます。
⑤ 関連設定
無線LANに関連する設定画面が、各項目をクリックすることで表示されます。■表示されている項目
・アダプターのオプションを変更する
・共有の詳細オプションを変更する
・ネットワークと共有センター
・Windows ファイアウォール


