ここから本文です。
テーマの設定を変更する
デスクトップ画面のデザイン全般をまとめてカスタマイズできるテーマの設定を変更する手順をご案内します。
テーマとは?
デスクトップの壁紙・アクセントカラー・サウンド・マウスカーソルのデザインをまとめてカスタマイズできる機能です。
また、Microsoft Storeから無料でダウンロードして設定を変更することもできます。
ライトテーマとは?
Windows 10 May 2019 Update(バージョン1903)以降から新たに「ライトテーマ」が追加されました。
タスク バーなどが「ダーク(黒)」から「ライト(白)」に変更され、Windows全体のデザインを明るくします。


※タッチパネル操作の場合は、「タップ」がマウスのクリック、「長押し」がマウスの右クリックと同じ操作になります。(タッチパネル搭載モデルのみ)
1.テーマの設定を変更する方法
テーマの設定を変更する方法を説明します。
-
[設定]を表示します。
・デスクトップ モードの場合は、画面左下の (スタートボタン)をクリックし、
(スタートボタン)をクリックし、 (設定)をクリックします。
(設定)をクリックします。
・タブレット モードの場合は、 (設定)をクリックします。
(設定)をクリックします。 -
[個人用設定]をクリックします。
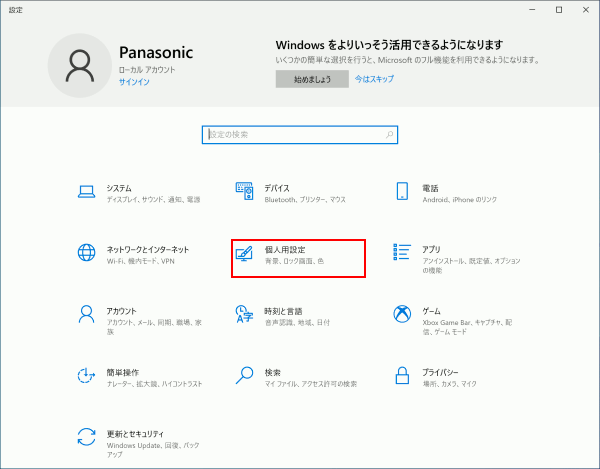
-
[テーマ]をクリックし、画面右側にあるスクロールバーを下に移動し、「テーマの変更」から設定したいテーマ(例:花)を選択します。

-
ウィンドウ右上の[×]をクリックし、個人用設定画面を閉じます。

-
テーマが変更されます。
例:「花」を選択して変更した場合
テーマ:Windows(標準)
 テーマ:花
テーマ:花

2.テーマをMicrosoft Storeからダウンロードして設定を変更する方法
テーマをMicrosoft Storeからダウンロードして設定を変更する方法を説明します。
-
[設定]を表示します。
・デスクトップ モードの場合は、画面左下の (スタートボタン)をクリックし、
(スタートボタン)をクリックし、 (設定)をクリックします。
(設定)をクリックします。
・タブレット モードの場合は、 (設定)をクリックします。
(設定)をクリックします。 -
[個人用設定]をクリックします。
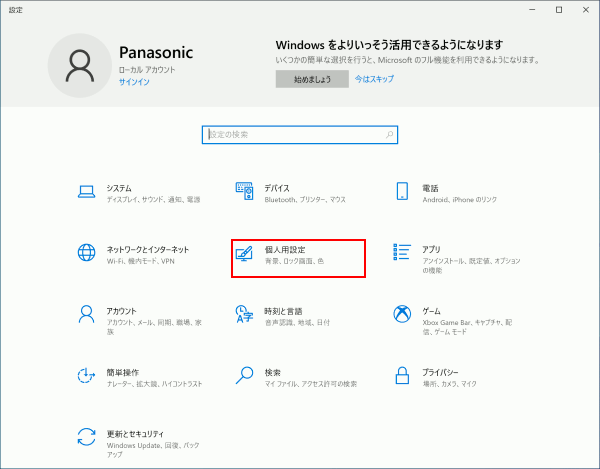
-
[テーマ]をクリックし、[Microsoft Store で追加のテーマを入手する]をクリックします。

-
Microsoft Storeが起動し、テーマが表示されます。
お好みのテーマ(例:Pride 2020 Flags)をクリックします。

-
[入手]をクリックします。
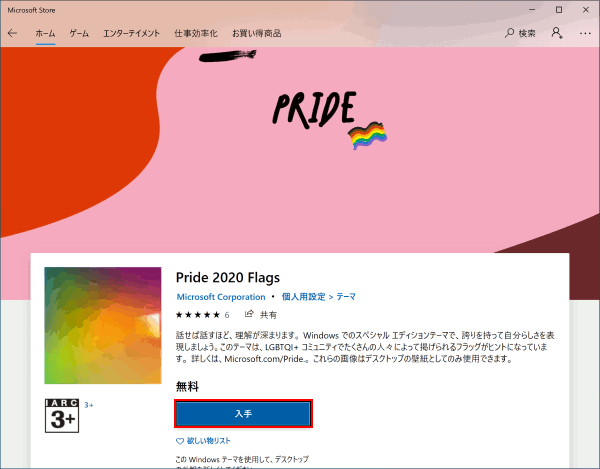
補足情報
ローカルアカウントでWindowsにサインインしている場合、「複数のデバイスで使用する」が表示されます。
互換性のあるデバイスで使用しない場合は[必要ありません]をクリックします。
-
ダウンロードが完了するまでしばらく待ちます。
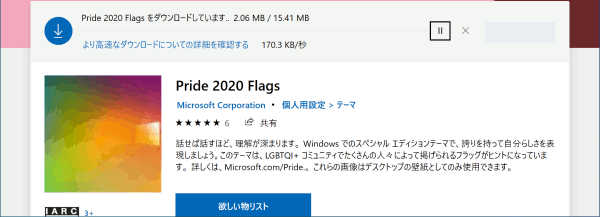
-
「この製品はインストール済みです。」が表示されたら、[適用]をクリックします。
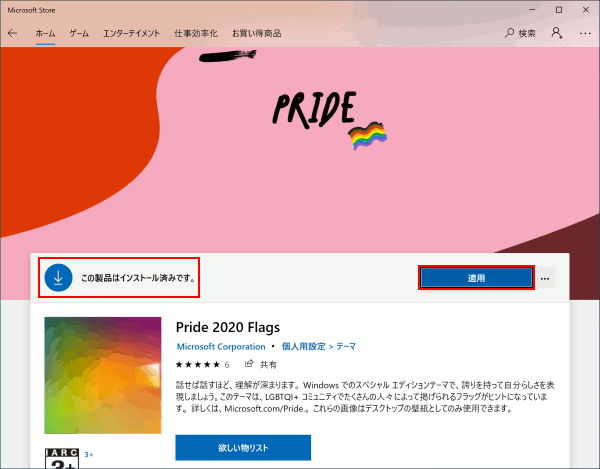
-
個人用設定画面が表示されるので、画面右側にあるスクロールバーを下に移動し、「テーマの変更」からダウンロードしたテーマ(例:Pride 2020 Flags)をクリックします。

-
ウィンドウ右上の[×]をクリックし、個人用設定画面を閉じます。

-
Microsoft Storeのウィンドウ右上の[×]をクリックし、画面を閉じます。
-
テーマが変更されます。
例:「Pride 2020 Flags」を選択して変更した場合
テーマ:Windows(標準)
 テーマ:Pride 2020 Flags
テーマ:Pride 2020 Flags



