ここから本文です。
ストレージ センサーを設定する
ストレージ センサーを設定する手順をご案内します。
ストレージ センサーとは?
一時ファイルやゴミ箱などにあるファイルを定期的に自動で削除し、空き領域を増やす機能です。
※タッチパネル操作の場合は、「タップ」がマウスのクリックと同じ操作になります。(タッチパネル搭載モデルのみ)
ストレージ センサーを設定する方法
ストレージ センサーを設定する方法を説明します。
-
[設定]を表示します。
・デスクトップ モードの場合は、画面左下の (スタートボタン)をクリックし、
(スタートボタン)をクリックし、 (設定)をクリックします。
(設定)をクリックします。
・タブレット モードの場合は、 (設定)をクリックします。
(設定)をクリックします。 -
[システム]をクリックします。
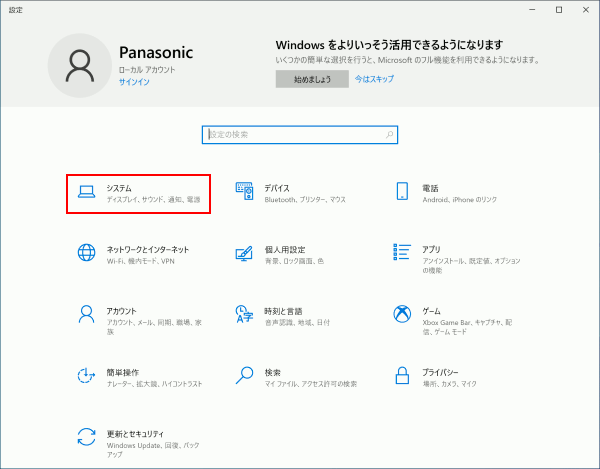
-
[記憶域]をクリックし、ストレージ センサーを[オン]にします。
※初期設定では[オフ]になっています。
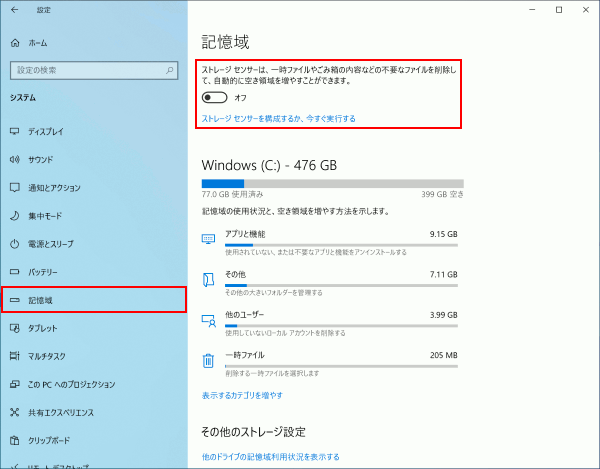
-
ウィンドウ右上の[×]をクリックし、システム画面を閉じます。
補足情報
ストレージ センサーの設定変更をおこなうことで空き領域を増やすタイミングや、すぐに空き領域を増やすこともできます。
-
手順3.の画面の[ストレージ センサーを構成するか、今すぐ実行する]をクリックします。
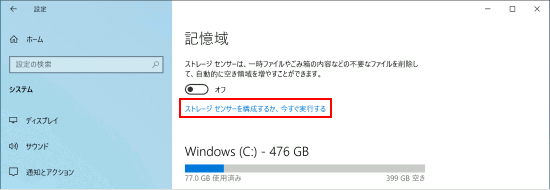
-
設定の変更ができます。
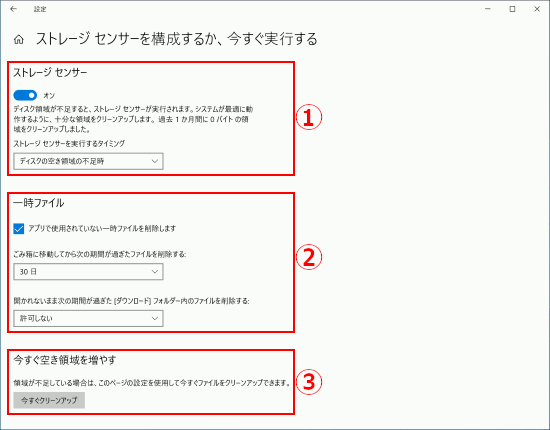
① ストレージ センサー
「ストレージ センサー」を有効(オン)にした場合の実行タイミングを変更できます。
「毎日」、「毎週」、「毎月」、「ディスクの空き領域の不足時」から選択します。※初期設定では、「ディスクの空き領域の不足時」が設定されています。
② 一時ファイル
「ごみ箱」や「ダウンロード」フォルダー内のファイルに対し、指定した期間が過ぎると自動で削除するように設定します。
「許可しない」、「1日」、「14日間」、「30日」、「60日」から選択します。※「ごみ箱」の初期設定は「30日」、「ダウンロード」の初期設定は「許可しない」が選択されています。
③ 今すぐ空き領域を増やす
[今すぐクリーンアップ]をクリックすると、すぐに不要ファイルを削除し、空き領域を増やすことができます。
※ストレージ センサーが[オン]、[オフ]どちらの状態でも動作します。


