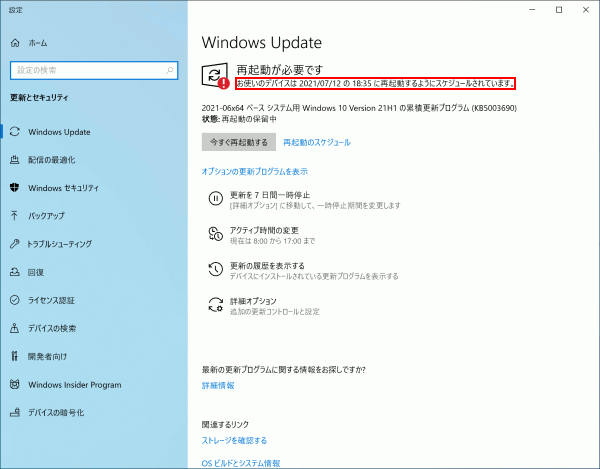ここから本文です。
Windows Update 更新時間の指定を変更する
Windows 10では、Windows Update が自動実行される設定がされています。
Windows Updateとは?
パソコンの状態を診断し、システムの安定を図るための更新プログラムやセキュリティの強化をおこなう更新プログラムをインストールします。
更新プログラム適用時に、パソコンの再起動が促される場合があります。
「アクティブ時間」を設定することで、更新プログラムによるパソコン再起動をおこなわない時間帯を設定できます。
再起動をおこなう時間を指定することもできます。
※タッチパネル操作の場合は、「タップ」がマウスのクリックと同じ操作になります。(タッチパネル搭載モデルのみ)
1.アクティブ時間の設定を変更する方法
アクティブ時間の設定を変更する方法を説明します。
-
[設定]を表示します。
・デスクトップ モードの場合は、画面左下の (スタートボタン)をクリックし、
(スタートボタン)をクリックし、 (設定)をクリックします。
(設定)をクリックします。
・タブレット モードの場合は、 (設定)をクリックします。
(設定)をクリックします。 -
[更新とセキュリティ]をクリックします。
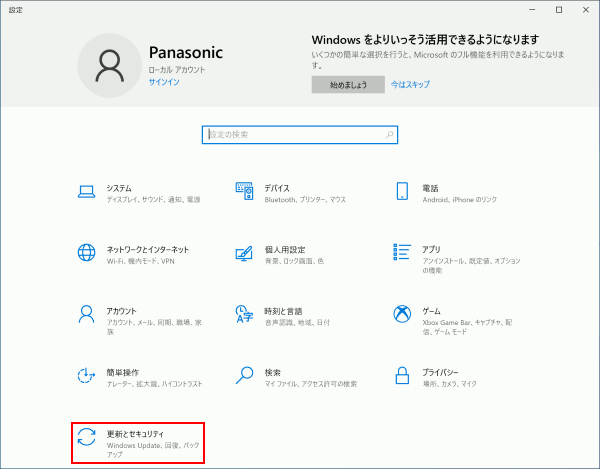
-
[Windows Update]をクリックし、[アクティブ時間の変更]をクリックします。
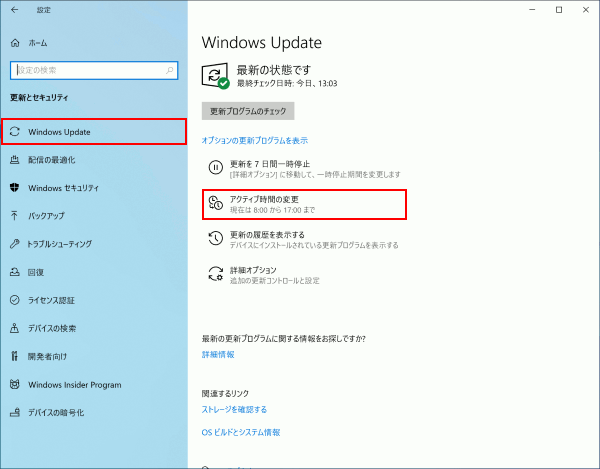
補足情報
アクティブ時間の変更は、適用する更新プログラムがない時でも変更可能です。
更新プログラムがない場合
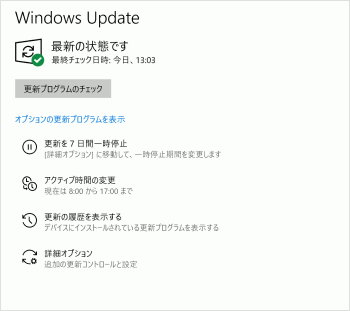
再起動が必要な更新プログラムがある場合
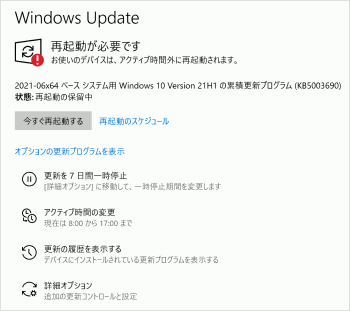
-
[変更]をクリックします。
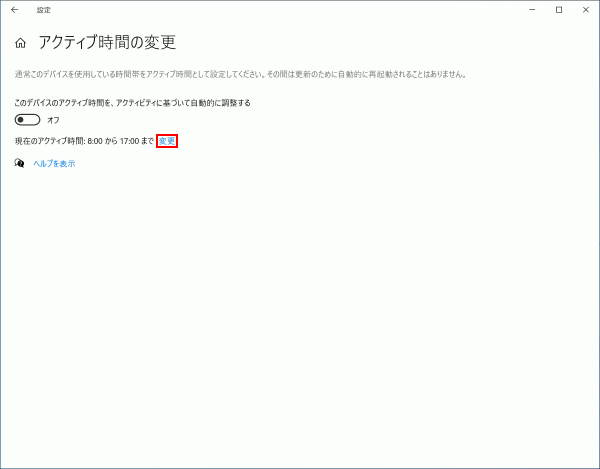
-
「開始時刻」または「終了時刻」のボックスをクリックし、再起動をさせたくない時間を「アクティブ時間」として設定します。
※初期設定では、「8:00 から 17:00」がアクティブ時間に設定されています。
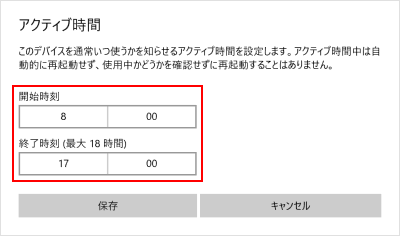
-
例としてアクティブ時間を「8:00 から 20:00」に変更する場合は、「終了時刻」のボックスをクリックし、任意の時間(例:20)を選択し、
 をクリックします。
をクリックします。
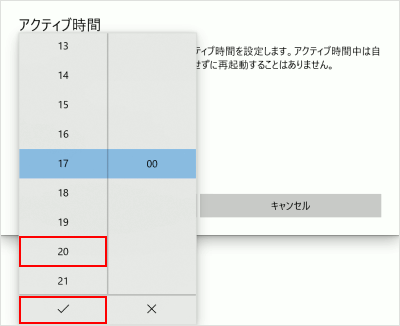
-
[保存]をクリックします。
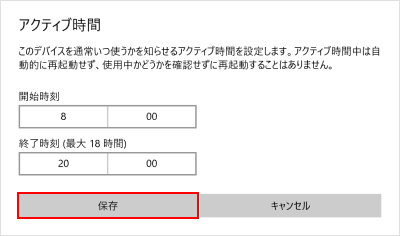
-
「現在のアクティブ時間:」に設定した時間が表示されます。

2.再起動の時間を設定する方法
再起動の時間を設定する方法を説明します。
※更新プログラムの適用に再起動が必要な場合にのみ、再起動の時間を設定することができます。
-
[設定]を表示します。
・デスクトップ モードの場合は、画面左下の (スタートボタン)をクリックし、
(スタートボタン)をクリックし、 (設定)をクリックします。
(設定)をクリックします。
・タブレット モードの場合は、 (設定)をクリックします。
(設定)をクリックします。 -
[更新とセキュリティ]をクリックします。
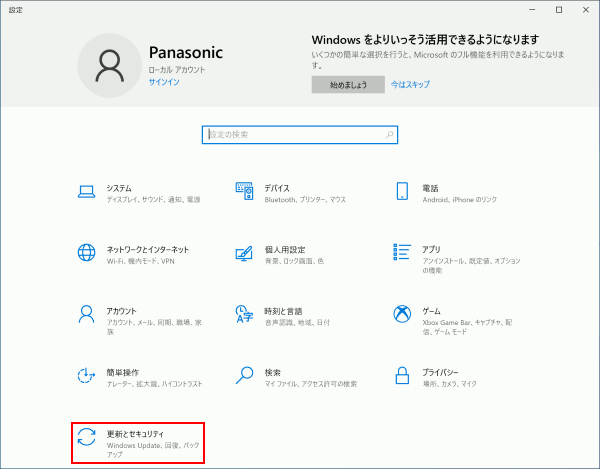
-
[Windows Update]をクリックし、[再起動のスケジュール]をクリックします。
※「再起動が必要です」と表示されている場合のみ、[再起動のスケジュール]が表示されます。
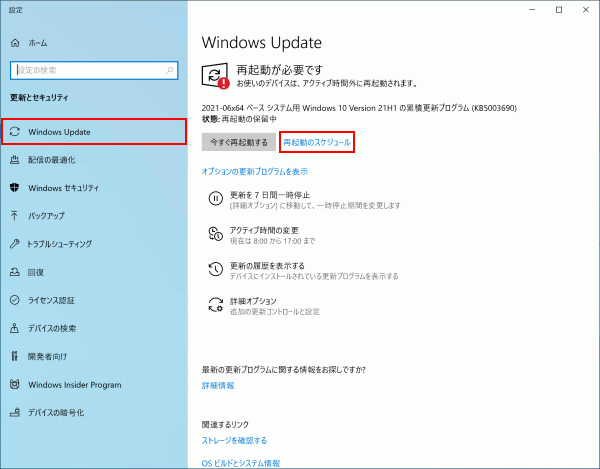
-
「時刻をスケジュール」を[オン]にします。
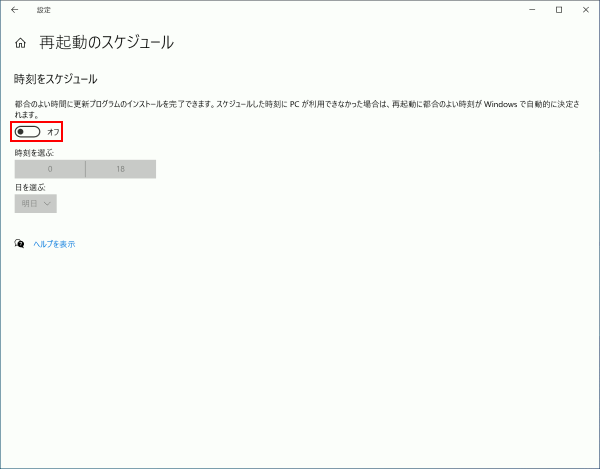
-
「時刻を選ぶ:」と「日を選ぶ:」のボックスをクリックし、再起動する日時を設定します。
※時刻は1分単位、日は6日後まで設定が可能です。
例:時刻を「18:35」、日付は「2021年7月12日」を選択した場合
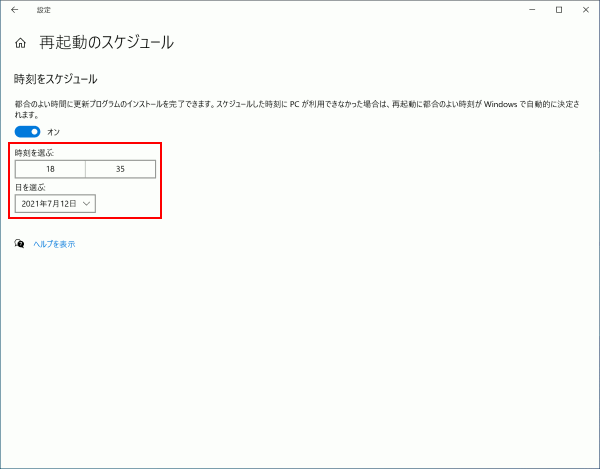
-
画面左上にある
 をクリックします。
をクリックします。
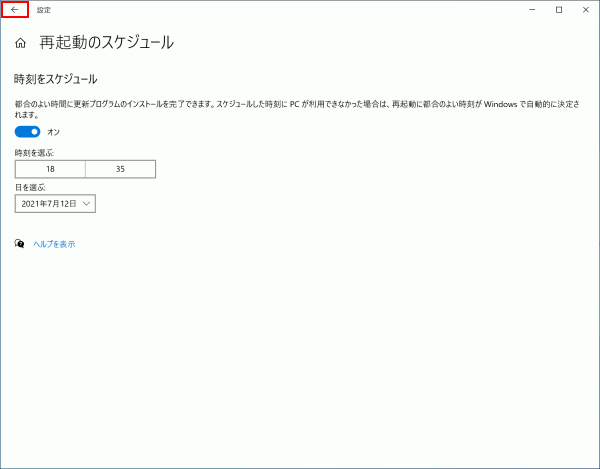
-
設定した再起動の日にちと時刻は、「お使いのデバイスは~」に表示されます。