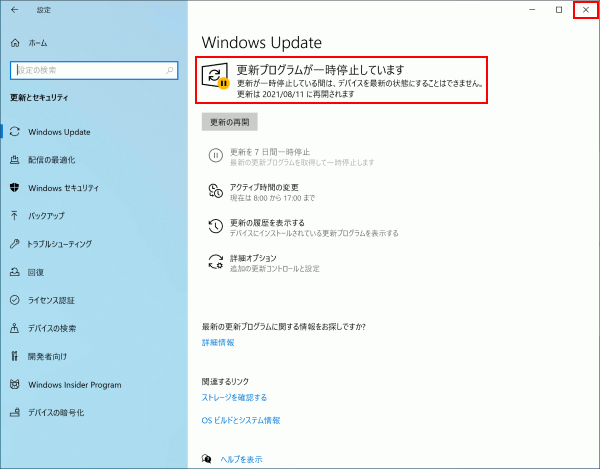ここから本文です。
Windows Update 更新を一定期間一時的に停止する
1.「更新を 7 日間一時停止」から更新を一時停止する方法
Windows Updateの更新を「更新を 7 日間一時停止」から設定する方法をご案内します。
-
[設定]を表示します。
・デスクトップ モードの場合は、画面左下の (スタートボタン)をクリックし、
(スタートボタン)をクリックし、 (設定)をクリックします。
(設定)をクリックします。
・タブレット モードの場合は、 (設定)をクリックします。
(設定)をクリックします。 -
[更新とセキュリティ]をクリックします。
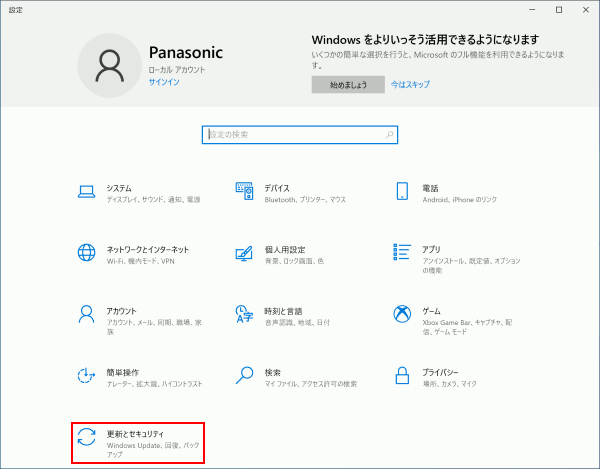
-
[Windows Update]をクリックし、[更新を 7 日間一時停止]をクリックします。
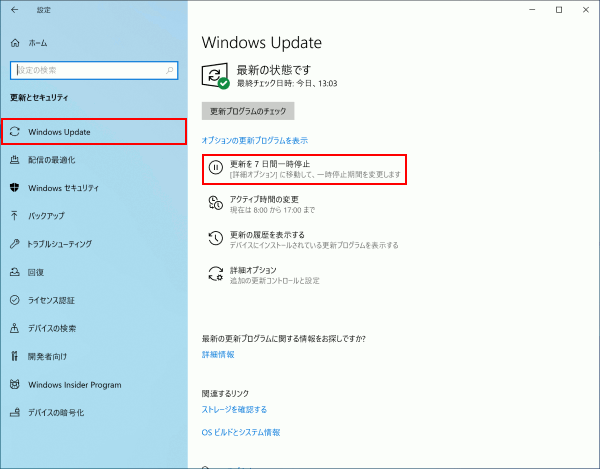
-
「更新プログラムが一時停止しています」と更新再開の日付が表示されます。
※更新の一時停止期間をさらに延長したい場合は、[更新をさらに 7 日間一時停止]を再度クリックします。
※更新の一時停止を解除したい場合は、[更新の再開]をクリックします。
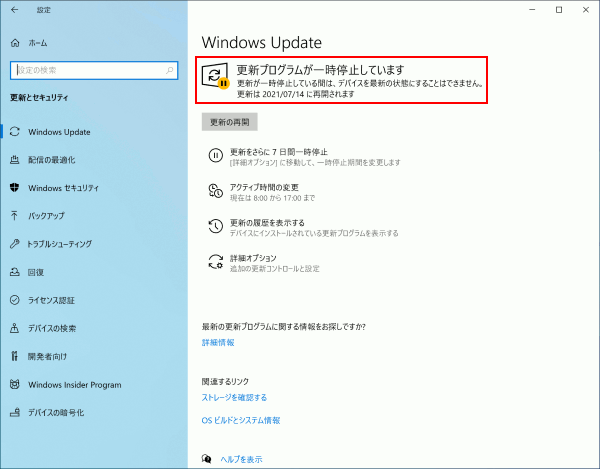
補足情報
最大35日間まで延長できます。
35日間延長をすると、[更新を 7 日間一時停止]はクリックできなくなります。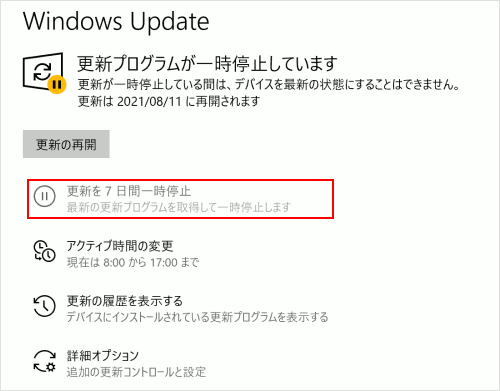
-
ウィンドウ右上の[×]をクリックし、更新とセキュリティ画面を閉じます。
2.「詳細オプション」から更新を一時停止する方法
Windows Updateの更新を「詳細オプション」から設定する方法をご案内します。
-
[設定]を表示します。
・デスクトップ モードの場合は、画面左下の (スタートボタン)をクリックし、
(スタートボタン)をクリックし、 (設定)をクリックします。
(設定)をクリックします。
・タブレット モードの場合は、 (設定)をクリックします。
(設定)をクリックします。 -
[更新とセキュリティ]をクリックします。
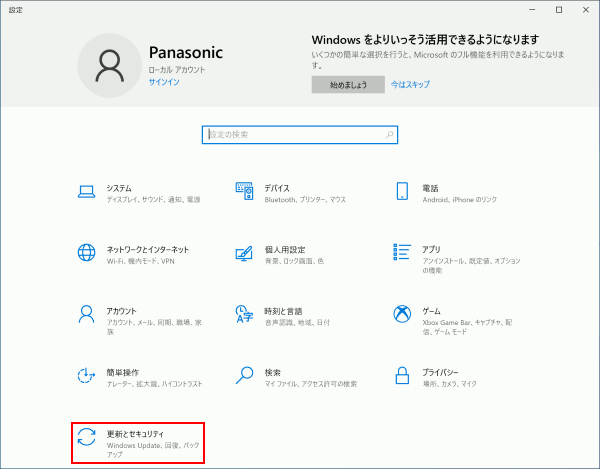
-
[Windows Update]をクリックし、[詳細オプション]をクリックします。
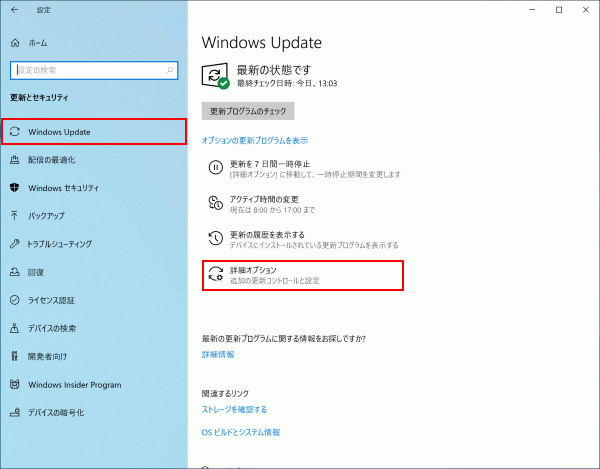
-
「更新の一時停止」欄にある「一時停止期間」ボックスをクリックします。
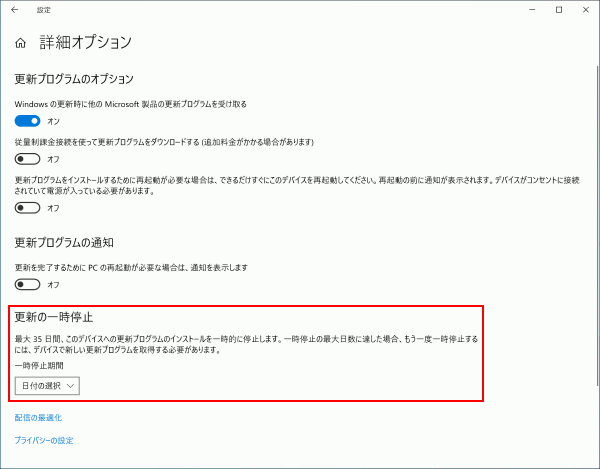
-
任意の期間(例:2021年8月10日)を選択します。
※最大35日間までの期間が選択できます。
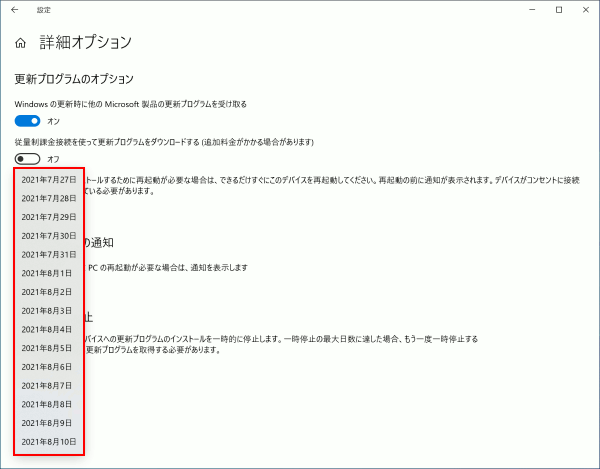
-
画面左上にある
 をクリックします。
をクリックします。
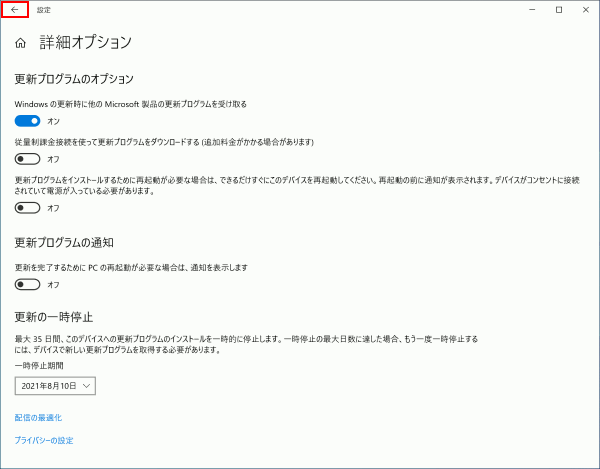
-
「更新プログラムが一時停止しています」と手順5.で選択した翌日の日付が更新再開の日付として表示されていれば、設定は完了となります。
ウィンドウ右上の[×]をクリックし、更新とセキュリティ画面を閉じます。※更新の一時停止を解除したい場合は、[更新の再開]をクリックします。