ここから本文です。
Snipping Tool を活用する
画面全体や一部分を切り取り保存ができるSnipping Tool を活用する手順をご案内します。
Snipping Toolの後継となる切り取り & スケッチ でも同様に画面全体や一部分を切り取り、保存することができます。
切り取り & スケッチの操作方法は下記のFAQにてご案内しております。
FAQ:[Windows 10] 「切り取り&スケッチ」を使用する方法
※タッチパネル操作の場合は、「タップ」がマウスのクリックと同じ操作になります。(タッチパネル搭載モデルのみ)
Snipping Tool を活用する方法
Snipping Tool を活用する方法を説明します。
-
キャプチャしたい画面(例:Microsoft Edge)を表示させた状態で、画面左下の
 (スタートボタン)をクリックします。
(スタートボタン)をクリックします。※タブレット モードの場合は、画面左下の
 (スタートボタン)をクリックし、
(スタートボタン)をクリックし、 (すべてのアプリ)をクリックします。
(すべてのアプリ)をクリックします。 -
[Windows アクセサリ]をクリックし、[Snipping Tool]をクリックします。
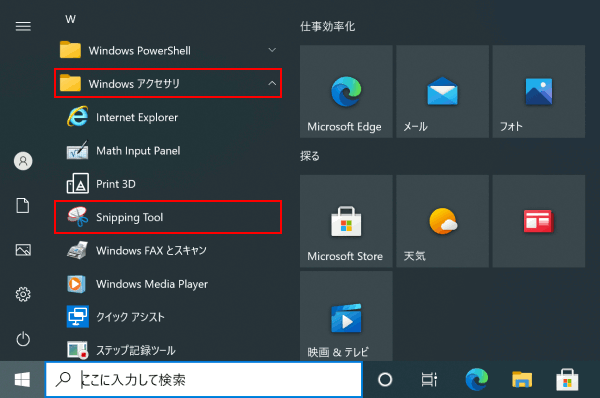
-
「Snipping Tool」が起動します。
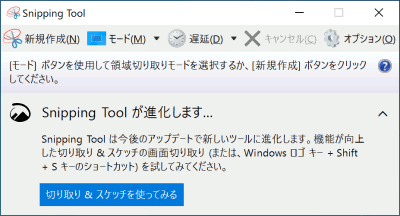
-
[モード]をクリックし、切り取り方法(例:四角形の領域切り取り)を選択します。
※各モードの詳細につきましてはページ下部にあるの「切り取り方法の種類」をご覧ください。
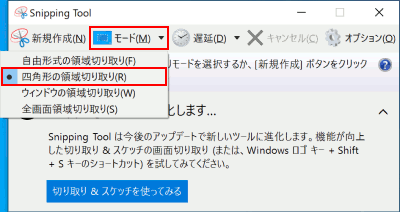
-
切り取りたい部分をクリックしたままドラッグし、指を離します。
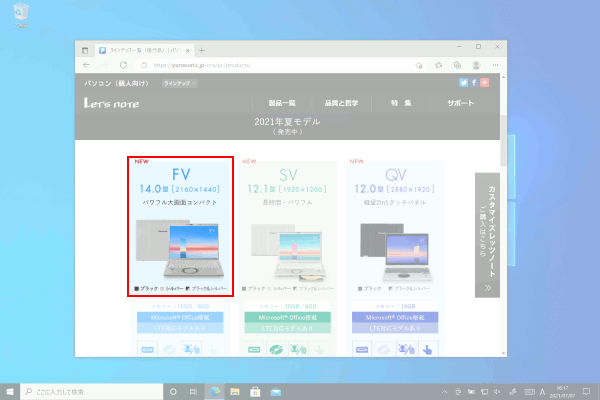
-
Snipping Tool画面に切り取った部分が表示されたら、
 (保存)をクリックします。
(保存)をクリックします。
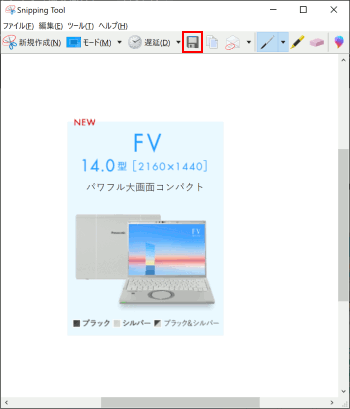
-
「ファイル名」を入力し、「保存先(例:デスクトップ)」と「ファイルの種類(例:PNG)」を選択します。
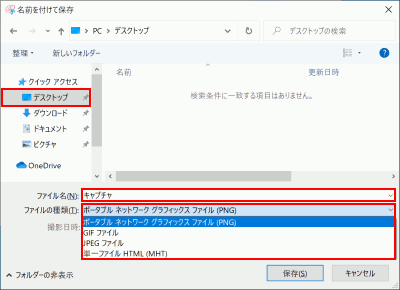
補足情報
ファイルの種類について
ファイル形式
(フォーマット)拡張子
読み方
特質
主な使用先
PNG
.png
ピング
透明を保持できる
主にWeb用などに使用
GIF
.gif
ジフ
最大256色で表現
低画質で多用できるWeb、アイコンなど
JPEG
.jpg .jpeg
.jpe .jfifジェイペグ
圧縮できるため、ファイルサイズが小さい
デジタルカメラの保存形式、電子メール、Webなど
HTML(MHT)
.htm .html
エイチティエムエル
ブラウザーソフトで表示する形式で保存できる
主にWeb用などに使用
-
[保存]をクリックします。
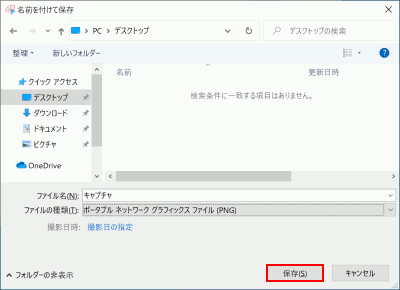
-
ウィンドウ右上の[×]をクリックしてSnipping Tool画面を閉じます。
補足情報
切り取り方法の種類
切り取り方法は4種類あります。
-
自由形式の領域切り取り
切り取りたい部分をクリックした状態でお好みの形でドラッグし、マウスから指を離すと切り取ることができます。
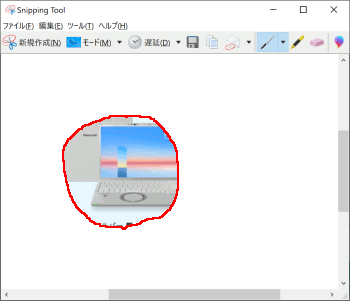
-
四角形の領域切り取り
切り取りたい部分をクリックした状態でドラッグし、マウスから指を離すと四角形に切り取ることができます。
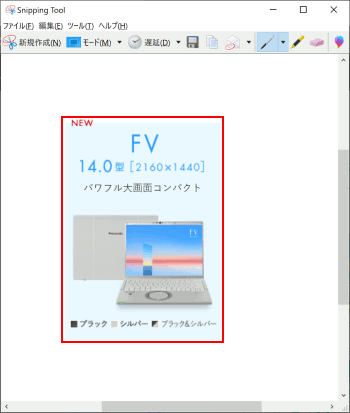
-
ウィンドウの領域切り取り
切り取りたいウィンドウの上にカーソルを合わせ、赤枠で囲われた状態でクリックするとウィンドウを切り取ることができます。
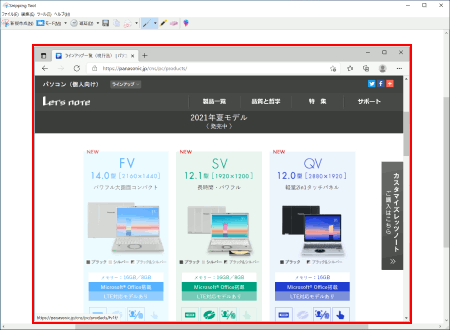
-
全画面領域切り取り
画面全体を切り取ることができます。



