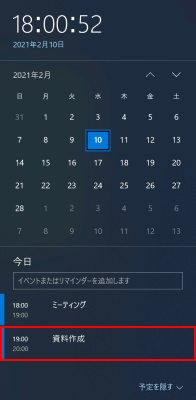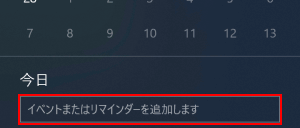ここから本文です。
カレンダーにスケジュールを登録する
カレンダーにスケジュールを登録する手順をご紹介します。
タスク バー右下に表示されている日付をクリックすると表示されるカレンダー画面に、「カレンダー」アプリが連携され、「カレンダー」アプリに登録した予定日に登録(スケジュールやリマインダーなど)内容が表示されます。
※タッチパネル操作の場合は、「タップ」がマウスのクリックと同じ操作になります。(タッチパネル搭載モデルのみ)
1.カレンダーにスケジュールを登録する(初回)
カレンダーにスケジュールを登録する方法を説明します。
※2回目以降の登録方法は操作が異なるので、「2.カレンダーにスケジュールを登録する(2回目以降)」をご確認ください。
-
タスク バー右下の「日付」または「時間」をクリックします。

-
カレンダー画面右側にある[+]をクリックします。
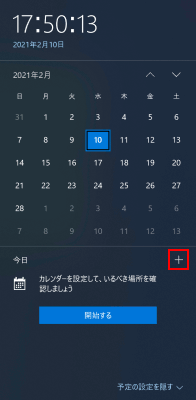
-
初めて起動した場合は、「追加したアカウント」画面が表示されるので、[+アカウントの追加]もしくは[予定表へ移動]をクリックします。
※「メール/カレンダーが詳しい位置情報にアクセスすることを許可しますか?」と表示された場合は必要に応じて[はい]/[いいえ]をクリックします。
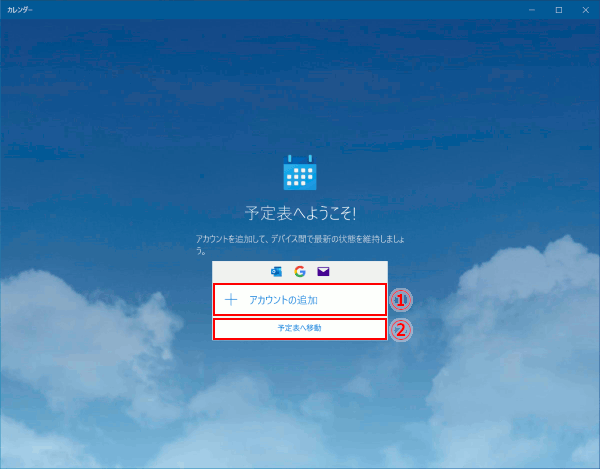
① アカウントの追加
他のクラウドサービス(Outlook.com、Exchange、Google、iCloudなど)のメールやカレンダーと同期することができます。② 予定表へ移動
他のクラウドサービスのアカウントとは同期はしません。 -
「カレンダー」アプリが起動します。
スケジュール登録をおこないたい日付をクリックし、内容を記入して[保存]をクリックします。※時間を指定する場合は「終日」のチェックを外します。
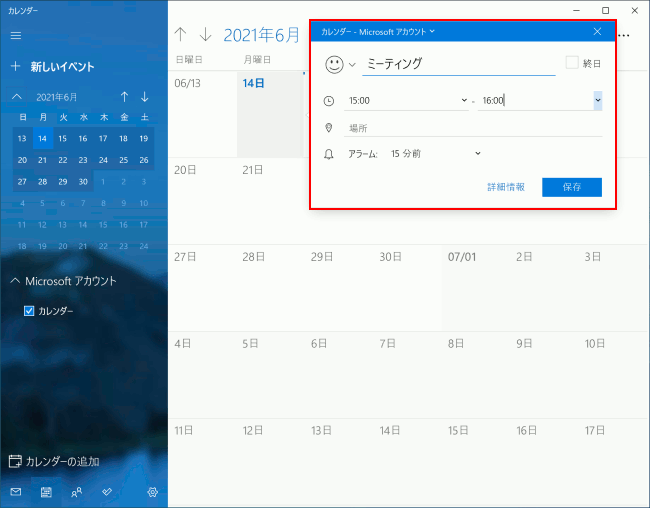
-
「カレンダー」アプリにスケジュールが登録され、カレンダー画面にも連携されます。
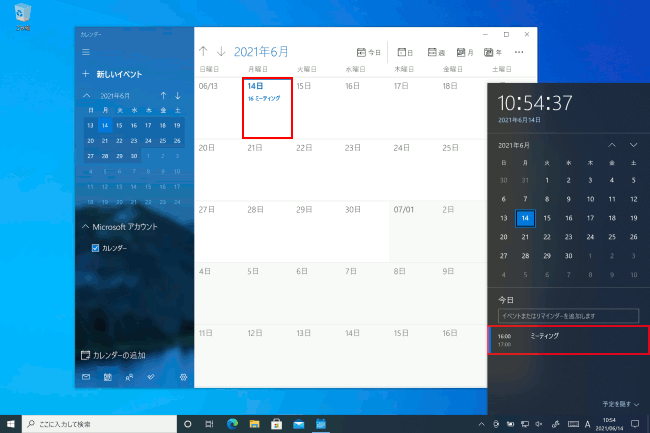
補足情報
スケジュールの変更・削除もカレンダー画面から簡単に行うことができます。
-
変更・削除をしたいスケジュールをクリックします。
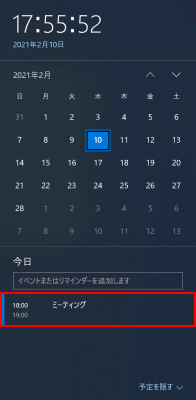
-
「カレンダー」アプリが起動します。
変更をする場合は、内容を変更し[保存]をクリックします。
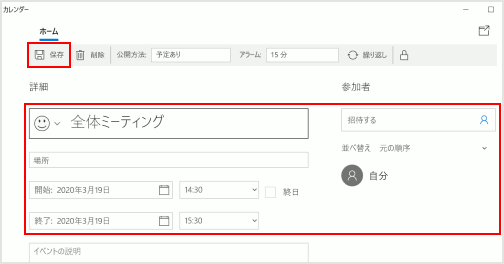
削除をする場合は、[削除]をクリックし、[イベントの削除]をクリックします。

2.カレンダーにスケジュールを登録する(2回目以降)
2回目以降のカレンダーにスケジュールを登録する方法を説明します。
-
タスク バー右下の「日付」または「時間」をクリックします。

-
「イベントまたはリマインダーを追加します」をクリックします。

-
スケジュールを登録し、[保存]をクリックします。
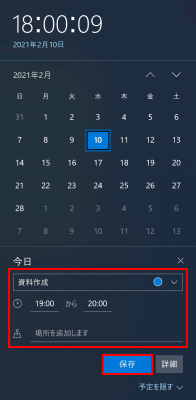
-
スケジュールが登録されます。