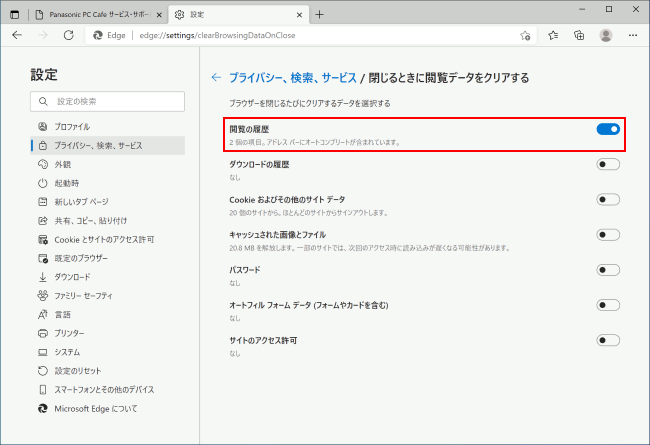ここから本文です。
閲覧履歴を削除する
1.特定の閲覧履歴のみを削除する方法
特定の閲覧履歴のみを削除する方法について説明します。
-
ウィンドウ右上の
 (設定など)をクリックし、[履歴]をクリックします。
(設定など)をクリックし、[履歴]をクリックします。
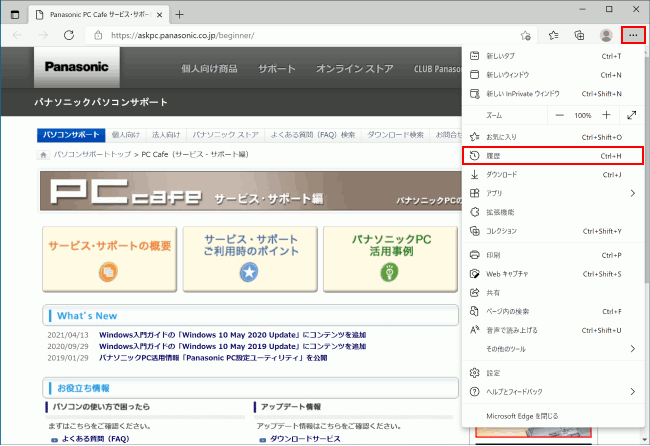
-
削除したいWebページ履歴(例:「昨日」内にあるPanasonic PC Cafe サービス・サポート編 | パナソニック ...)の上にカーソルを合わせ、右側に表示される[×]をクリックします。
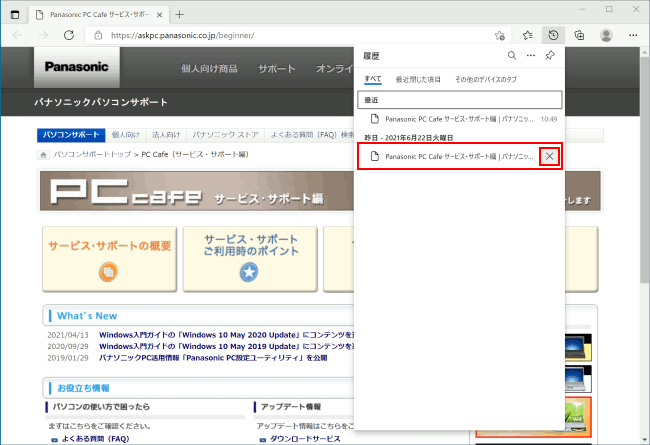
-
選択したWebページ履歴のみが削除されます。
2.すべての閲覧履歴を削除する方法
すべての閲覧履歴を削除する方法について説明します。
-
ウィンドウ右上の
 (設定など)をクリックし、[設定]をクリックします。
(設定など)をクリックし、[設定]をクリックします。
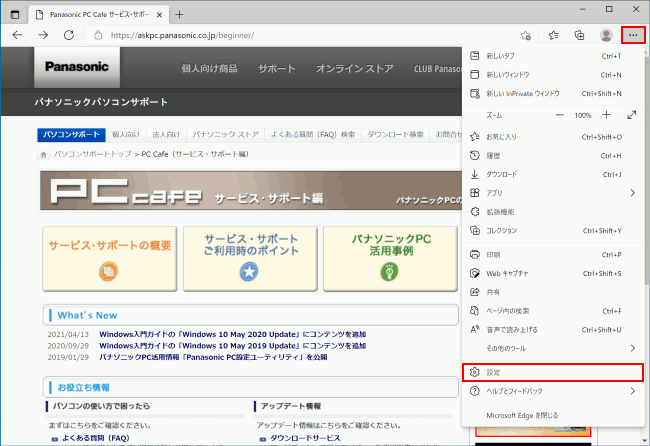
-
[プライバシー、検索、サービス]をクリックし、画面右側にあるスクロールバーを下に移動し、[クリアするデータの選択]をクリックします。
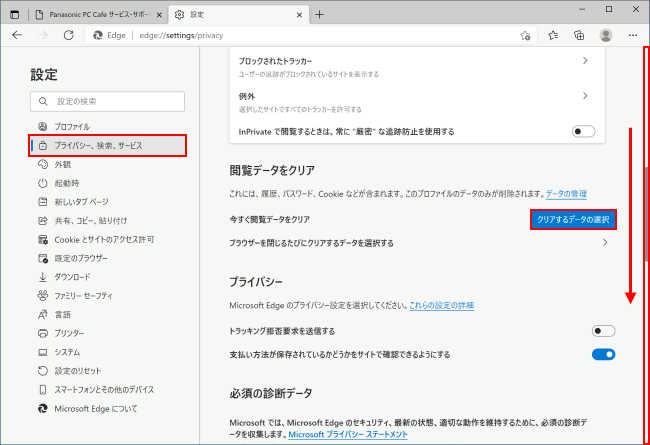
-
「時間の範囲」ボックスをクリックし、[すべての期間]を選択します。
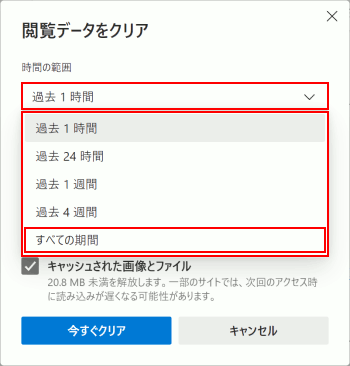
-
[閲覧の履歴]のみチェックボックスにチェックを入れた状態にし、[今すぐクリア]をクリックします。
※初期設定では、[閲覧の履歴]、[ダウンロードの履歴]、[Cookie およびその他のサイト データ]、[キャッシュされた画像とファイル]にチェックが入っています。
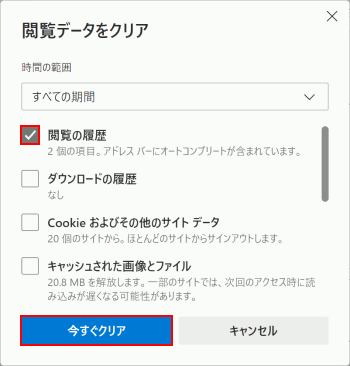
補足情報
- ブラウザーを閉じるたびにすべての閲覧履歴を削除する場合
手順1.までの操作をおこない、[プライバシー、検索、サービス]をクリックし、画面右側にあるスクロールバーを下に移動し、[ブラウザーを閉じるたびにクリアするデータを選択する]をクリックします。
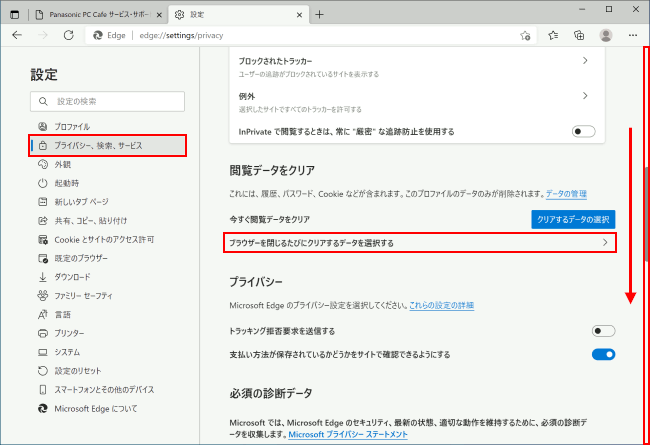
閲覧の履歴を[オン]にします。
※初期設定では[オフ]になっています。