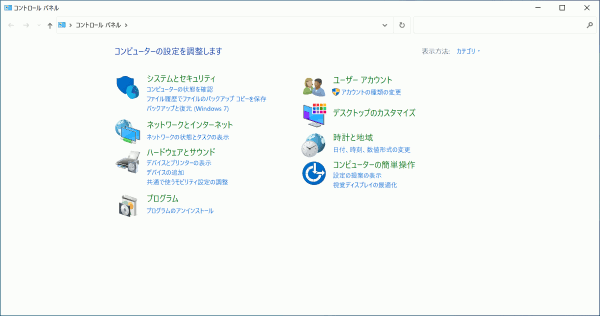ここから本文です。
コントロール パネルを表示する
コントロール パネルを表示する方法をご案内します。
コントロール パネルとは?
各種設定をおこなうときに利用する画面となります。
Windows 10から、各種設定は「設定」メニューに移行していますが、一部コントロール パネル独自のメニューもあります。
※設定を表示する方法につきましては、「設定を表示する」をご覧ください。
※タッチパネル操作の場合は、「タップ」がマウスのクリック、「長押し」がマウスの右クリックと同じ操作になります。(タッチパネル搭載モデルのみ)
1.「すべてのアプリ」から表示する場合
「すべてのアプリ」から表示する場合について説明します。
-
画面左下の
 (スタートボタン)をクリックします。
(スタートボタン)をクリックします。※タブレット モードの場合は、画面左上の
 (すべてのアプリ)をクリックします。
(すべてのアプリ)をクリックします。 -
[Windows システム ツール]-[コントロール パネル]をクリックします。

-
コントロール パネルが表示されます。
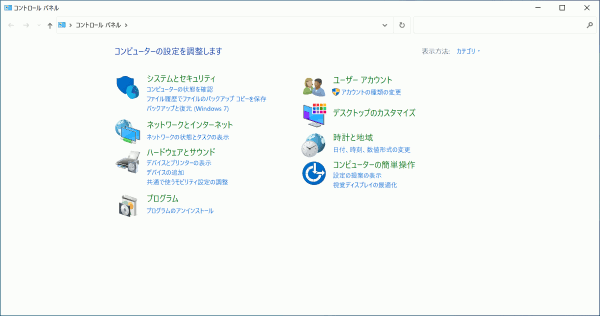
2.「検索ボックス」から表示する場合
「検索ボックス」から表示する場合について説明します。
-
画面左下の検索ボックスに「コントロール」と入力し、検索結果の[コントロール パネル]をクリックします。
※タブレット モードの場合は、タスク バーにある
 (検索アイコン)をクリックすると、検索ボックスが表示されます。
(検索アイコン)をクリックすると、検索ボックスが表示されます。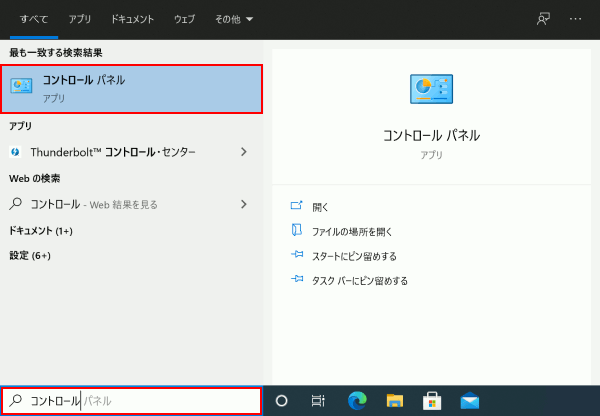
-
コントロール パネルが表示されます。
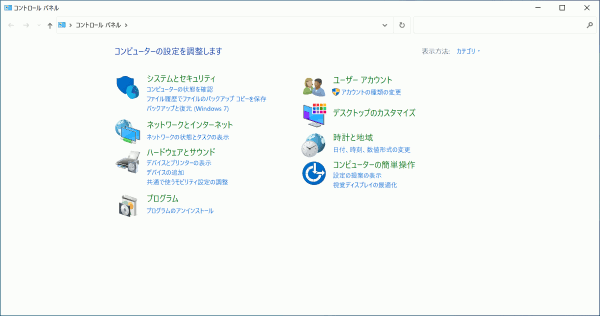
3.「エクスプローラー」から表示する場合
「エクスプローラー」から表示する場合について説明します。
-
キーボードの【Windows ロゴ】キー+【X】キーを押し、表示された「クイック リンク」メニューから[エクスプローラー]をクリックします。
-
画面左上の[↑]をクリックします。
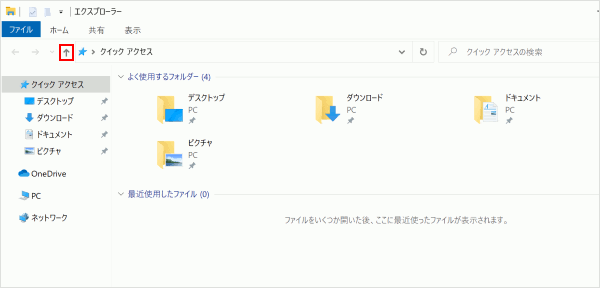
-
[コントロール パネル]をダブルクリックします。
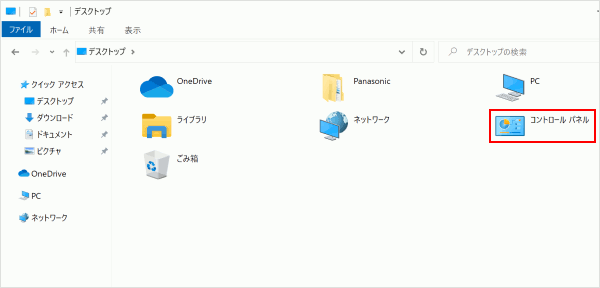
-
コントロール パネルが表示されます。