ここから本文です。
アプリをインストールする
Microsoft Storeアプリの「Microsoft Store」から、様々なアプリケーションをインストールすることができます。
プリインストールされているMicrosoft Storeアプリをアンインストール後、Microsoft Storeより再度インストールすることもできます。
アプリのアンインストール方法につきましては、「アプリをアンインストールする」をご覧ください。
※タッチパネル操作の場合は、「タップ」がマウスのクリックと同じ操作になります。(タッチパネル搭載モデルのみ)
1.デスクトップアプリをインストールする方法
※デスクトップアプリによって、手順が異なります。
詳細につきましては、インストールするデスクトップアプリのインストール手順書をご確認ください。
2.Microsoft Storeアプリをインストールする方法
Microsoft Storeアプリをインストールする方法について説明します。
※ここでは例として、プリインストールされている「天気」アプリをアンインストールしてしまった場合の再インストール方法を説明しています。
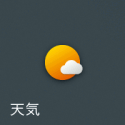
-
画面左下の
 (スタートボタン)をクリックします。
(スタートボタン)をクリックします。※タブレット モードの場合は、画面左上の
 (すべてのアプリ)をクリックします。
(すべてのアプリ)をクリックします。 -
[Microsoft Store]をクリックし、Microsoft Storeを起動します。
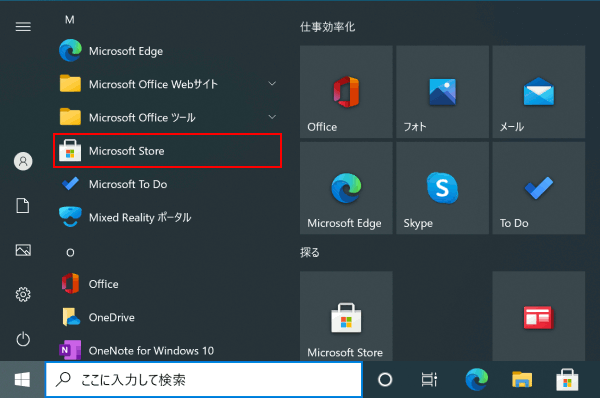
-
画面右上の
 をクリックします。
をクリックします。
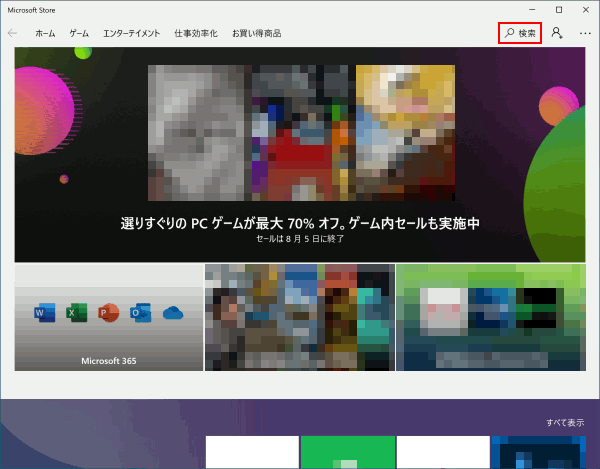
-
検索窓に「天気」と入力し、キーボードの【Enter】キーを押します。
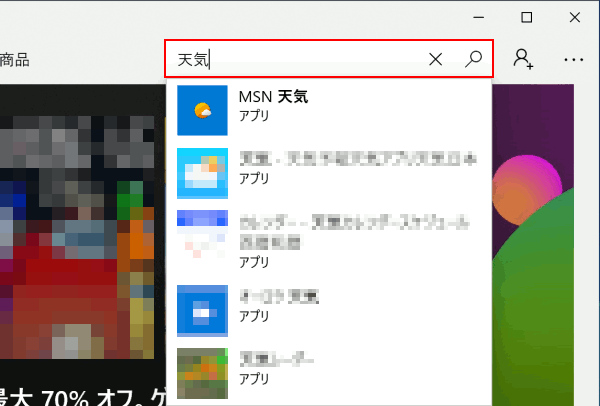
-
[MSN 天気]をクリックします。
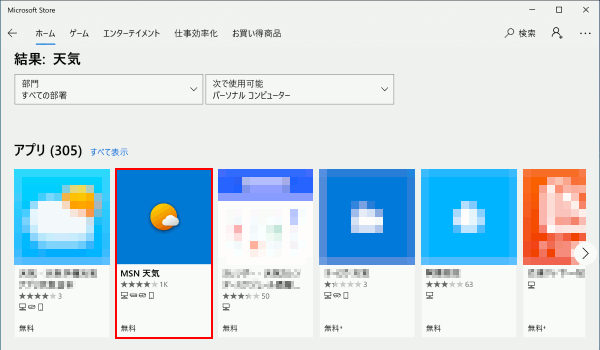
-
[インストール]をクリックします。
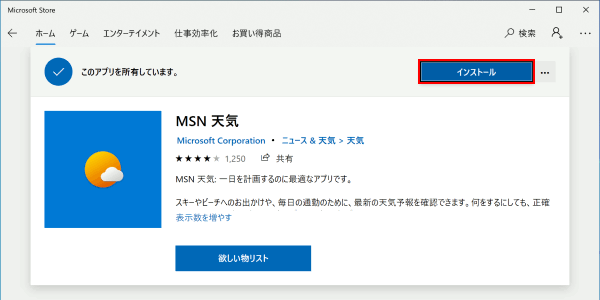
補足情報
[入手]が表示されている場合は[入手]をクリックし、手順6.の[インストール]をクリックします。
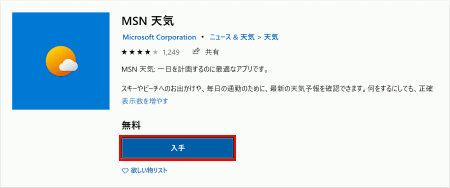
-
ダウンロードが開始されますのでしばらく待ちます。
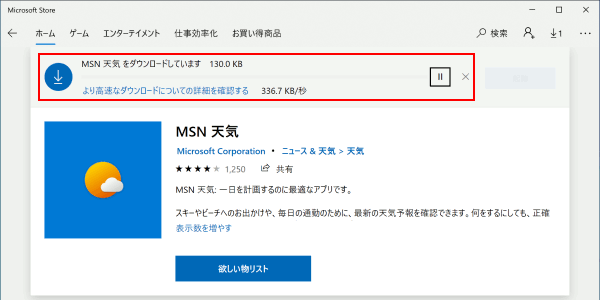
補足情報
Microsoft アカウントのサインインを促される場合があります。
Microsoft アカウントにサインインもしくは、画面右上の[×]で閉じていただくことで手順7.のダウンロードが開始されます。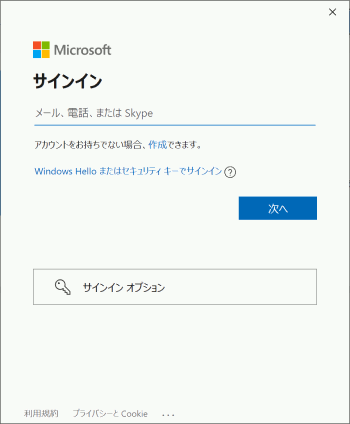
-
完了しましたら、画面右上の[×]をクリックして「Microsoft Store」を閉じます。
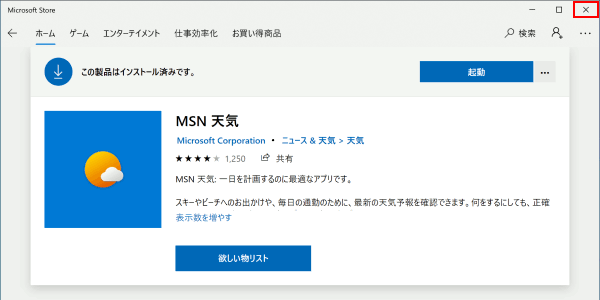
-
「すべてのアプリ」にインストールした「天気」アプリが追加されます。
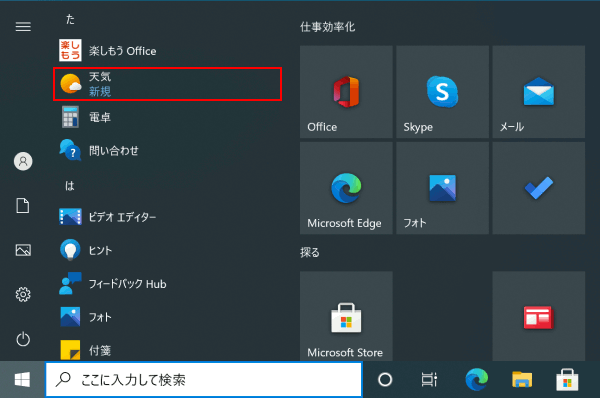
補足情報
デスクトップの画面下のタスク バーに「Microsoft Store」アプリのアイコンがピン留めされている場合は、こちらからMicrosoft Storeを起動することができます。
(初期状態では、タスク バーにピン留めされています。)



