ここから本文です。
機能の説明
ここでは、主な新機能をご説明します。
※本ページ内のリンクをクリックすると、用語説明の表示もしくは関連のページへ移動します。
1.スタートメニュー
Windows 11のスタートメニューは、上から「検索ボックス」、ピン留め済みのアプリケーション、「すべてのアプリ」のボタン、「おすすめ」が表示されています。
また、下部に「ユーザー」、「電源」のアイコンが配置されています。
詳しい操作については「Windows入門ガイド」の「Windows 11 バージョン22H2 」内にある「基本操作」-「スタートメニューの操作方法」をご覧ください。

スタートメニューの詳細
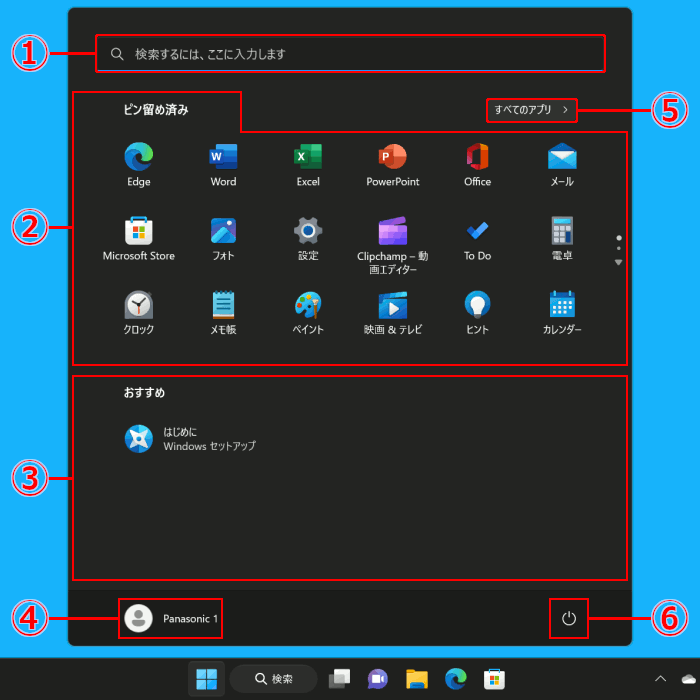
| 項目 | 内容 |
|---|---|
| ① 検索ボックス | キーワードを入力することでパソコン内データの検索だけではなく、WEB検索も可能です。 |
| ② ピン留め済み | ピン留めしたアプリケーションが表示されます。 画面右側に  が表示されている場合、ポインターを合わせると が表示されている場合、ポインターを合わせると  が表示されます。 が表示されます。  をクリックすると上下にスクロールが可能です。 をクリックすると上下にスクロールが可能です。22H2からフォルダーの作成が可能になりました。 フォルダーにまとめることで、ピン留め済み内の整理が可能です。 |
| ③ おすすめ | 直近で開いたファイルが表示されます。 |
| ④ ユーザーアイコン | アカウントの設定変更やアカウントの切り替え、ロック、サインアウトが可能です。 |
| ⑤ すべてのアプリ | インストールされているすべてのアプリケーションがアルファベット順、50音順、漢字順に表示されます。 |
| ⑥ 電源 | 電源オプションとサインインオプション設定が表示されます。 パソコンのシャットダウンやスリープ、再起動が可能です。 |
※「すべてのアプリ」をクリックすると下記画像のようにアプリケーションが一覧表示されます。
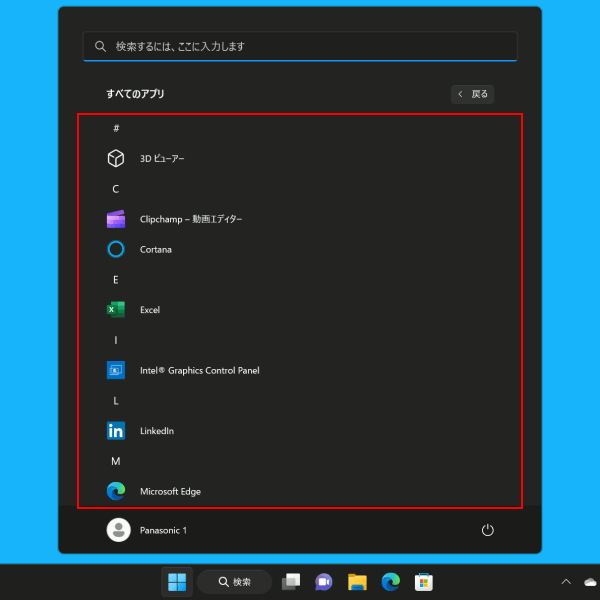
2.仮想デスクトップ
1つのディスプレイで、マルチディスプレイ環境のように複数のデスクトップを利用できる仮想デスクトップ機能が実装されています。
同時に複数の作業を行う際、1つの画面に複数の作業ウィンドウを表示しなくてもデスクトップそのものを切り替えて操作できるため、利便性や効率化を図ることが可能です。
詳しい操作については「Windows入門ガイド」の「Windows 11 バージョン22H2 」内にある「基本操作」-「仮想デスクトップの操作方法」をご覧ください。
仮想デスクトップの操作概要
タスクバーにある (タスクビューアイコン)をクリックし、「新しいデスクトップ」をクリックすると、仮想デスクトップが追加されます。
(タスクビューアイコン)をクリックし、「新しいデスクトップ」をクリックすると、仮想デスクトップが追加されます。
※操作を繰り返すたびに、新しい仮想デスクトップが追加され続けます。
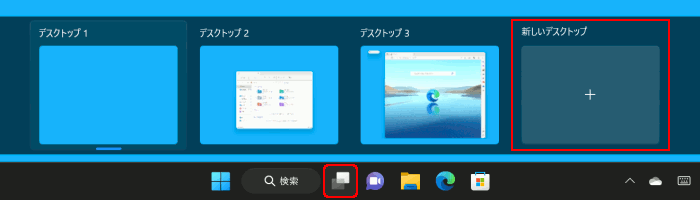
仮想デスクトップの切り替え方法は、タスクバーの
 (タスクビューアイコン)をクリックし、上部に表示された仮想デスクトップをクリックすることで切り替わります。
(タスクビューアイコン)をクリックし、上部に表示された仮想デスクトップをクリックすることで切り替わります。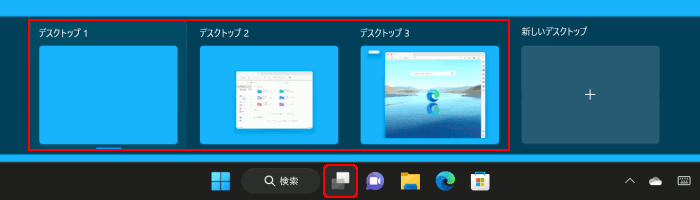
3.クイック設定
 (ネットワーク、ボリューム、バッテリー)をクリックすると「クイック設定」が表示されます。
(ネットワーク、ボリューム、バッテリー)をクリックすると「クイック設定」が表示されます。
※ネットワーク、ボリューム、バッテリーのアイコンは状況によって異なります。
よく利用されるディスプレイの明るさ調整、無線LAN(Wi-Fi)のオン・オフ設定などを簡単に切り替えるボタンが設置されています。
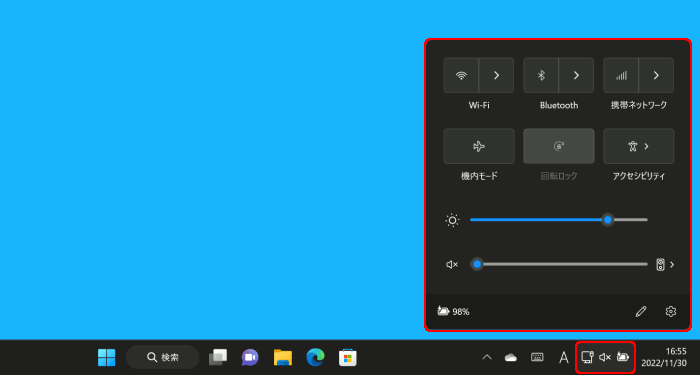
各種アイコンの状態は下記となります。
ネットワーク
| アイコン | 状態 |
|---|---|
 |
有線LAN接続時 |
 |
無線LAN(Wi-Fi)接続時 |
 |
携帯電話(携帯データネットワーク)接続時 |
 |
インターネットアクセスなし(未接続)時 |
ボリューム
| アイコン | 状態 |
|---|---|
 |
ボリューム 1~32 |
 |
ボリューム 33~65 |
 |
ボリューム 66~100 |
 |
ミュート |
バッテリー
| アイコン | 状態 |
|---|---|
 |
バッテリー使用時 |
 |
ACアダプター接続時 |
4.通知とカレンダー
 (日付と時刻)をクリックすると各種通知を一覧で見ることが可能です。
(日付と時刻)をクリックすると各種通知を一覧で見ることが可能です。
※アイコンは設定や通知によって変化します。
応答不可モードを設定している場合は 、通知がある場合は
、通知がある場合は にアイコンが変化します。
にアイコンが変化します。
従来Windowsアプリケーションからの通知は時間が経つと消えていましたが、通知センターから確認が可能です。
通知とカレンダーの詳細

| 項目 | 内容 |
|---|---|
| ① イベントの通知 | アプリケーションなどからの通知が表示されます。 通知の右上に  (応答不可)をクリックすると「応答不可モード」が設定されます。 (応答不可)をクリックすると「応答不可モード」が設定されます。「応答不可モード」は許可している通知以外は表示しないように設定が可能なため、プレゼンテーションや動画視聴時などに役立ちます。 |
| ② カレンダー | 「カレンダー」が表示されます。 「カレンダー」の右下の[フォーカス]をクリックすると指定した時間の間は「応答不可モード」が設定されます。 |
| ③ 日付と時刻 |  をクリックすると通知とカレンダーが表示されます。 をクリックすると通知とカレンダーが表示されます。※アイコンは設定などの状況によって変化します。 |
5.コンパクトオーバーレイ
アプリケーションを小さなウィンドウで常に最前面に表示する機能です。
別のウィンドウより最前面に表示できるため、動画再生アプリケーションやメッセージングアプリケーションの表示に便利です。
※コンパクトオーバーレイに対応しているアプリケーションのみ利用が可能な機能です。
コンパクトオーバーレイの切り替え方法
コンパクトオーバーレイに対応しているアプリケーションを表示している状態で、アプリケーションのウィンドウ右下の (ミニプレイヤー)をクリックします。
(ミニプレイヤー)をクリックします。

ウィンドウが小さく表示され、他のアプリケーションを起動してもミニプレイヤーのウィンドウが最前面に表示されます。



