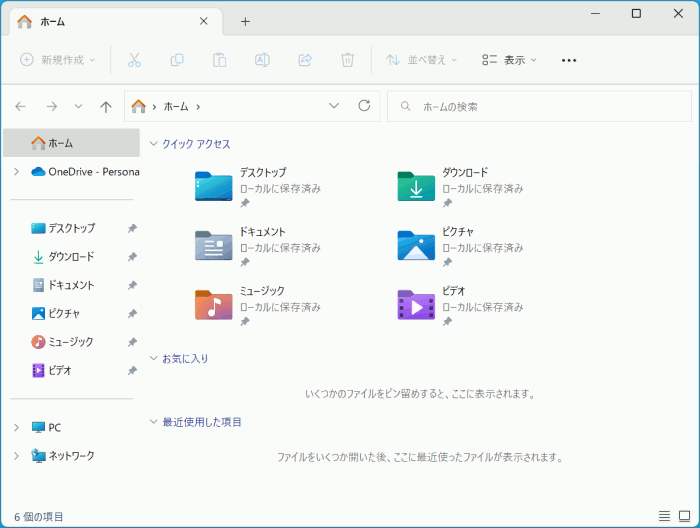ここから本文です。
エクスプローラーを起動する
エクスプローラーは、ファイル管理ができるアプリケーションです。
ファイルのコピー・移動・削除や閲覧、プログラムの起動など、いろんな場面で最もよく使うアプリケーションです。
※本ページ内のリンクをクリックすると、用語説明の表示もしくは関連のページへ移動します。
※タッチパネル操作の場合は、「タップ」がマウスのクリック、「長押し」がマウスの右クリックと同じ操作になります。(タッチパネル搭載モデルのみ)
1.キーボードのショートカットキー(【Windows ロゴ】キー+【E】キー)でエクスプローラーを起動する場合
キーボードのショートカットキー(【Windows ロゴ】キー+【E】キー)でエクスプローラーを起動する方法を説明します。
-
任意の画面で、キーボードの【Windows ロゴ】キー+【E】キーを押すとエクスプローラーが起動します。
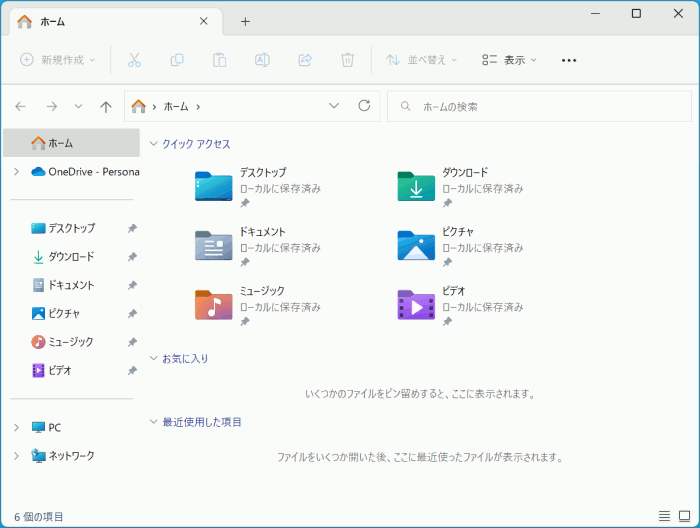
2.タスクバーからエクスプローラーを起動する場合
タスクバーからエクスプローラーを起動する方法を説明します。
-
タスクバーにある
 (エクスプローラー)をクリックします。
(エクスプローラー)をクリックします。

-
エクスプローラーが起動します。
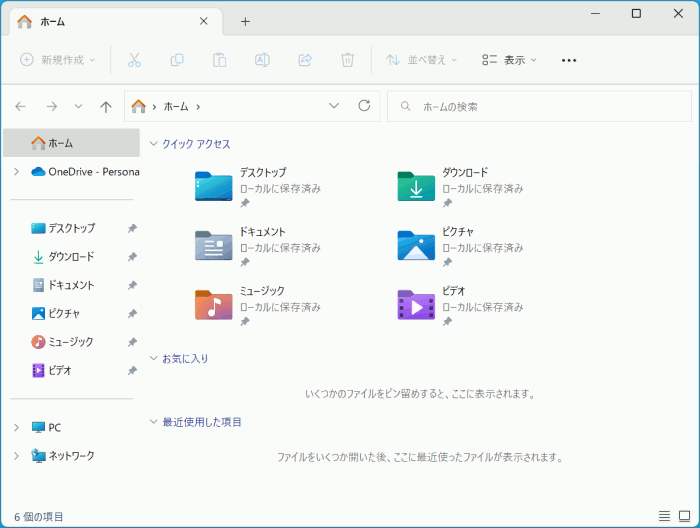
3.「クイックリンク」 メニューからエクスプローラーを起動する場合
「クイックリンク」 メニューからエクスプローラーを起動する方法を説明します。
-
画面下の
 (スタートボタン)を右クリックし、表示された「クイックリンク」 メニューから[エクスプローラー]をクリックします。
(スタートボタン)を右クリックし、表示された「クイックリンク」 メニューから[エクスプローラー]をクリックします。※キーボードの【Windows ロゴ】キー + 【X】キーを押すと同様のメニューが表示されます。
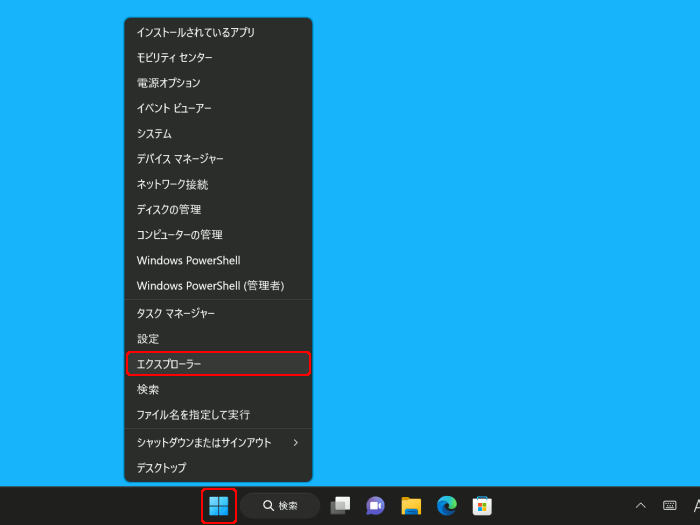
-
エクスプローラーが起動します。