ここから本文です。
仮想デスクトップを切り替える
仮想デスクトップ機能は、同時に複数のアプリケーションやウィンドウを立ち上げて作業をする際に、作業ごとに仮想デスクトップを作成して切り替えることで作業の利便性や効率化を上げることが可能です。
仮想デスクトップの追加/削除方法につきましては「仮想デスクトップを追加する/削除する」をご覧ください。
※本ページ内のリンクをクリックすると、用語説明の表示もしくは関連のページへ移動します。
※タッチパネル操作の場合は、「タップ」がマウスのクリック、「長押し」がマウスの右クリックと同じ操作になります。(タッチパネル搭載モデルのみ)
仮想デスクトップを切り替える方法
仮想デスクトップを切り替える方法を説明します。
※複数の仮想デスクトップが作成されている場合は、自由に切り替えがおこなえます。
例として仮想デスクトップの「デスクトップ 1」から「デスクトップ 2」の切り替えの操作説明をしています。
デスクトップ 1

デスクトップ 2
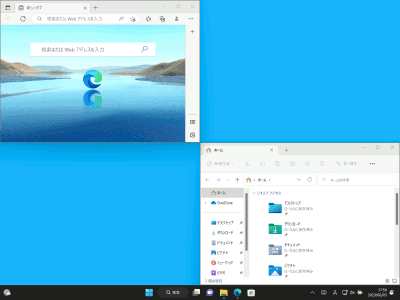
-
画面下部にある
 (タスクビュー)をクリックし、切り替えたい仮想デスクトップ(例:デスクトップ 2)をクリックします。
(タスクビュー)をクリックし、切り替えたい仮想デスクトップ(例:デスクトップ 2)をクリックします。

-
仮想デスクトップが切り替わります。

-
仮想デスクトップ切り替えのショートカットキー
キーボードの【Windows ロゴ】キー + 【Ctrl】キー + 【→】キー を押すと順送りに仮想デスクトップの切り替えがおこなえます。
キーボードの【Windows ロゴ】キー + 【Ctrl】キー + 【←】キー を押すと逆送りに仮想デスクトップの切り替えがおこなえます。


