ここから本文です。
背景の設定を変更する
背景の設定を変更する手順をご案内します。
※本ページ内のリンクをクリックすると、用語説明の表示もしくは関連のページへ移動します。
※タッチパネル操作の場合は、「タップ」がマウスのクリック、「長押し」がマウスの右クリックと同じ操作になります。(タッチパネル搭載モデルのみ)
1.背景の設定を変更する方法
背景の設定を変更する方法を説明します。
-
画面下の
 (スタートボタン)をクリックし、
(スタートボタン)をクリックし、 (設定)をクリックします。
(設定)をクリックします。※
 (設定)がない場合は、キーボードの【Windows ロゴ】キー +
【I】キーを押すと同様の操作が可能です。
(設定)がない場合は、キーボードの【Windows ロゴ】キー +
【I】キーを押すと同様の操作が可能です。 -
[個人用設定]をクリックし、[背景]をクリックします。

-
「背景をカスタマイズ」のボックスをクリックし、背景に設定したい項目を選択します。
※設定項目の詳細は、「2.「背景をカスタマイズ」の設定項目」をご確認ください。

2.「背景をカスタマイズ」の設定項目
「背景をカスタマイズ」の設定項目について説明します。
-
「画像」(初期設定)を選択した場合

① 最近使った画像
表示されている画像をクリックすることで、選択した画像を背景に設定することが可能です。
② 写真の選択
「最近使った画像」に表示されていない画像を設定したい場合に[写真を参照]をクリックすると、
任意のフォルダーからカメラで撮影した写真やインターネット上でダウンロードした画像などを背景に設定することが可能です。
③ デスクトップ画像に合うものを選択
背景に選択した画像の解像度などによって画面表示サイズが合わない場合に調整方法を選択することが可能です。
「ページ幅に合わせる」(初期設定)、「画面のサイズに合わせる」、「拡大して表示」、「並べて表示」、「中央に表示」、「スパン」の6つから選択します。 -
「単色」を選択した場合
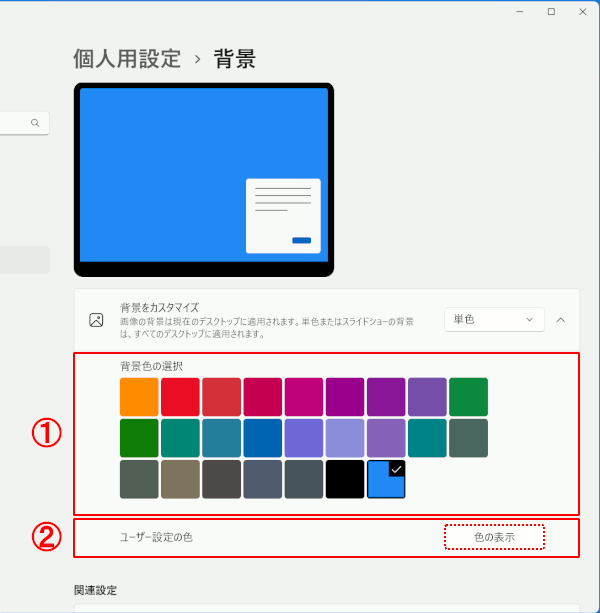
① 背景色の選択
表示されている色をクリックすることで、背景色に設定することが可能です。
② ユーザー設定の色
「背景色の選択」表示されていない色を設定したい場合に[色の表示]をクリックすると、カラーパレットからお好みの色を選択して背景色に設定することが可能です。
-
「スライドショー」を選択した場合

① スライドショー向けに写真アルバムを選択する
[参照]をクリックして指定したフォルダー内にある画像をファイル名順に表示します。
※「③画像の順序をシャッフルする」を「オン」にするとランダムに画像が表示されます。
② 画像の切り替え間隔
画像が切り替わる間隔を設定することが可能です。
「1分」、「10分」、「30分」(初期設定)、「1時間」、「6時間」、「1日」から選択します。
③ 画像の順序をシャッフルする
「オン」にすることで、画像をランダムに表示させることが可能です。
※初期設定では「オフ」が選択されており、画像はファイル名順に表示されます。
④ バッテリー使用時でもスライドショーを実行する
「オン」にすることで、ACアダプターを接続していない状態でもスライドショーが実行されます。
※初期設定では「オフ」が選択されており、バッテリー使用時にはスライドショーが停止します。
⑤ デスクトップ画像に合うものを選択
背景に選択した画像の解像度などによって画面表示サイズが合わない場合に調整方法を選択することが可能です。
「ページ幅に合わせる」(初期設定)、「画面のサイズに合わせる」、「拡大して表示」、「並べて表示」、「中央に表示」、「スパン」の6つから選択します。 -
「Windows スポットライト」を選択した場合

マイクロソフト社おすすめの風景画像などがランダムで表示されます。
また、デスクトップ右上に「この画像の詳細」という専用アイコンが設置されます。
専用アイコンをダブルクリックすると、表示されている画像の検索画面(Bing)が開きます。(右クリックの「開く」も同様の操作となります。)
専用アイコンを右クリックすると、画像を評価したり、次の画像に切り替えることが可能です。


