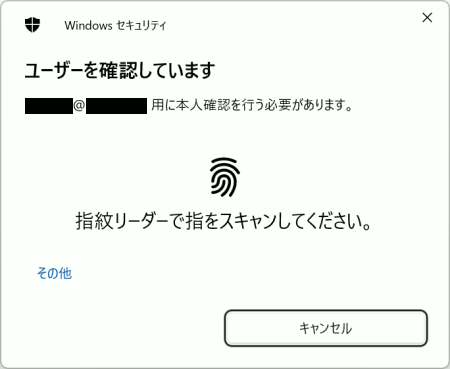ここから本文です。
テーマの設定を変更する
デスクトップ画面のデザイン全般をまとめてカスタマイズできるテーマの設定を変更する手順をご案内します。
テーマとは?
デスクトップの壁紙・色の設定・サウンド・マウスカーソルのデザインをまとめてカスタマイズできる機能です。
また、Microsoft Storeから無料でダウンロードして設定を変更することも可能です。
※本ページ内のリンクをクリックすると、用語説明の表示もしくは関連のページへ移動します。
※タッチパネル操作の場合は、「タップ」がマウスのクリック、「長押し」がマウスの右クリックと同じ操作になります。(タッチパネル搭載モデルのみ)
1.テーマの設定を変更する方法
テーマの設定を変更する方法を説明します。
-
画面下の
 (スタートボタン)をクリックし、
(スタートボタン)をクリックし、 (設定)をクリックします。
(設定)をクリックします。※
 (設定)がない場合は、キーボードの【Windows ロゴ】キー +
【I】キーを押すと同様の操作が可能です。
(設定)がない場合は、キーボードの【Windows ロゴ】キー +
【I】キーを押すと同様の操作が可能です。 -
[個人用設定]をクリックし、画面右側にあるスクロールバーを下に移動し、[テーマ]をクリックします。

-
画面右側にあるスクロールバーを下に移動し、「現在のテーマ」から設定したいテーマ(例:Windows(dark))を選択します。

-
テーマが変更されます。テーマの設定画面はウィンドウ右上の[×]をクリックして閉じます。

補足情報
テーマには、あらかじめ背景・色・サウンド・マウスカーソルのデザインがそれぞれセットになっていますが、すべての項目をご自身で選択してテーマをカスタマイズすることやセットになっているテーマでもお好みに合わせて一部分だけ変更することが可能です。
※赤枠の項目をクリックすることで、その項目だけを変更することができます。
(例えば「色」を選択して青を緑に変更するなど)

2.テーマをMicrosoft Storeからダウンロードして設定を変更する方法
テーマをMicrosoft Storeからダウンロードして設定を変更する方法を説明します。
※テーマのダウンロードをおこなうには、Microsoft アカウントにサインインしている必要があります。
-
画面下の
 (スタートボタン)をクリックし、
(スタートボタン)をクリックし、 (設定)をクリックします。
(設定)をクリックします。※
 (設定)がない場合は、キーボードの【Windows ロゴ】キー +
【I】キーを押すと同様の操作が可能です。
(設定)がない場合は、キーボードの【Windows ロゴ】キー +
【I】キーを押すと同様の操作が可能です。 -
[個人用設定]をクリックし、画面右側にあるスクロールバーを下に移動し、[テーマ]をクリックします。

-
画面右側にあるスクロールバーを下に移動し、[テーマの参照]をクリックします。

-
Microsoft Storeが起動し、テーマが表示されます。
お好みのテーマ(例:Japanese Islands PREMIUM)をクリックします。

-
[インストール]をクリックすると、ダウンロードが始まります。
※Microsoft アカウントにサインインしていない場合にはテーマのダウンロード時にサインインが必要です。
サインインについての詳細はページ下部の をご確認ください。
をご確認ください。
-
ダウンロードの完了後に「この Windows テーマを使用して、デスクトップの外観を新しくしてください。」が表示されたら、[開く]をクリックします。

-
テーマの設定画面が表示されるので、「現在のテーマ」の中からダウンロードしたテーマ(例:Japanese Islands PREMIUM)をクリックします。

-
テーマが変更されます。テーマの設定画面とMicrosoft Storeのウィンドウ右上の[×]をクリックし、画面を閉じます。

補足情報
Microsoft アカウントへサインインする方法をご説明します。
-
お持ちのMicrosoft アカウントを「メール、電話、またはSkype」に入力し、[次へ]をクリックします。

-
Microsoft アカウント作成時に設定した「パスワード」を入力し、[サインイン]をクリックします。

-
「このデバイスではどこでもこのアカウントを使用する」が表示される場合
初めてMicrosoft アカウントの設定をおこなうと「このデバイスではどこでもこのアカウントを使用する」が表示されます。
Microsoft Storeなどのアプリケーションのみの同期をおこなう場合は、[Microsoft アプリのみ]をクリックします。
Windows 11の設定を含む全ての同期をおこなう場合は、[次へ]をクリックします。

-
「アカウントでの Windows Hello の使用」が表示された場合
Windows 11のサインイン設定で「PIN(Windows Hello)」などのWindows Hello設定をおこなっている場合は、下記が表示されます。
[OK]をクリックします。

-
「PIN(Windows Hello)」の場合
「暗証番号(PIN)」を入力します。

-
「顔認証(Windows Hello)」の場合
顔認証をおこない、[OK]をクリックします。

-
「指紋認証(Windows Hello)」の場合
指紋認証をおこないます。