ここから本文です。
カレンダーにスケジュールを登録する
アプリケーションである「カレンダー」にスケジュールを登録する手順をご案内します。
Windows 10ではタスクバー右下に表示されている日付とカレンダーは連動していましたが、Windows 11では連動はせず単独での機能となります。
※本ページ内のリンクをクリックすると、用語説明の表示もしくは関連のページへ移動します。
※タッチパネル操作の場合は、「タップ」がマウスのクリック、「長押し」がマウスの右クリックと同じ操作になります。(タッチパネル搭載モデルのみ)
1. カレンダーを起動する方法(※各項目の共通操作)
1.カレンダーを起動する方法
カレンダーを起動する方法を説明します。
-
画面下の
 (スタートボタン)をクリックし、[カレンダー]をクリックすると、「カレンダー」が起動します。
(スタートボタン)をクリックし、[カレンダー]をクリックすると、「カレンダー」が起動します。

補足情報
スタートメニュー内に「カレンダー」がない場合は[すべてのアプリ]からカレンダーを探します。

-
初めてカレンダーを起動した場合は、「予定表へようこそ!」画面が表示されます。
[+ アカウントの追加]もしくは[予定表へ移動]をクリックします。

① アカウントの追加
他のクラウドサービス(Outlook.com、Exchange、Google、iCloudなど)のメールやカレンダーと同期することが可能です。
② 予定表へ移動
他のクラウドサービスのアカウントとは同期はしません。補足情報
「メール/カレンダーが詳しい位置情報にアクセスすることを許可しますか?」と表示された場合は必要に応じて[はい]/[いいえ]をクリックします。

■「カレンダー」にスケジュールを登録・変更・削除する方法は、下記リンクをクリックします。
1-1.カレンダーにスケジュールを登録する方法
カレンダーにスケジュールを登録する方法を説明します。
-
「カレンダー」を起動します。(詳しい操作手順は上記 『1.カレンダーを起動する方法』をご覧下さい。)
-
スケジュール登録をおこないたい日付(例:28日)をクリックします。

-
[イベント名]をクリックし、予定(例:ミーティング)を入力し[保存]をクリックします。

補足情報
スケジュールの時間指定をおこないたい場合は、「終日」のチェックを外します。
開始と終了時刻を指定し、[保存]をクリックします。
-
スケジュールが登録されます。

補足情報
既にスケジュールが登録されている日付に、スケジュールを追加登録する方法を説明します。
-
スケジュールの追加登録をおこないたい日付(例:28日)をクリックします。

-
[+ 新しいイベント]をクリックします。
上記の手順3. と同様の画面が表示されるので、同様の操作でスケジュール登録をおこないます。
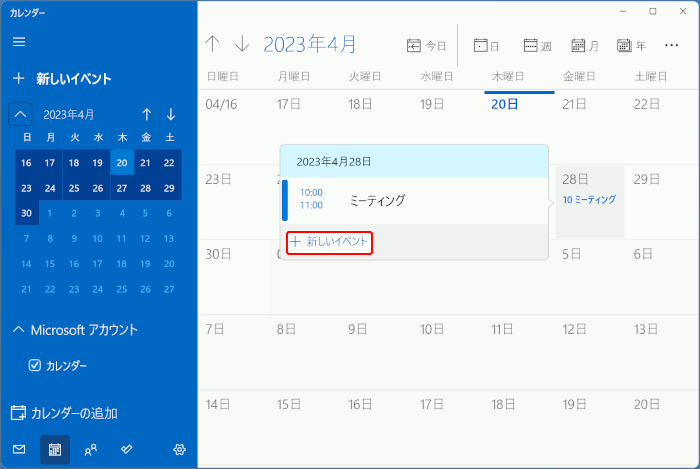
1-2.カレンダーに登録したスケジュールを変更・削除する方法
カレンダーに登録したスケジュールを変更・削除する方法を説明します。
-
「カレンダー」を起動します。(詳しい操作手順は上記 『1.カレンダーを起動する方法』をご覧下さい。)
-
変更・削除をおこないたいスケジュールの日付(例:28日)をクリックします。

-
変更・削除をおこないたいスケジュール(例:ミーティング)をクリックします。

-
スケジュールの詳細が表示されるので、変更・削除をおこないます。
■変更をおこなう場合
イベント名や時間などを変更し、[保存]をクリックします。

■削除をおこなう場合
[削除]をクリックし、[イベントの削除]をクリックします。



