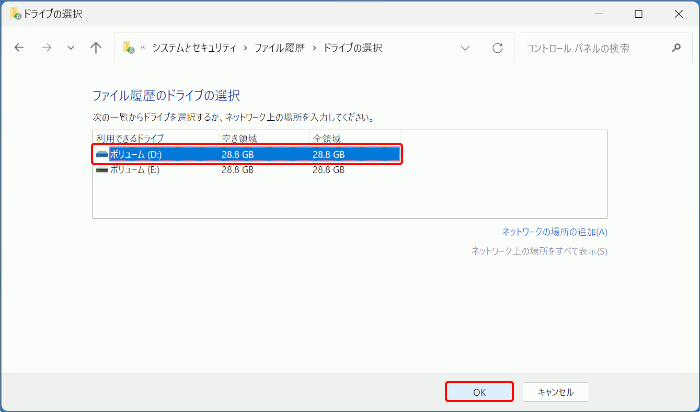ここから本文です。
ファイル履歴でファイルをバックアップする
「ファイル履歴」を利用して、アドレス帳・お気に入り・デスクトップ・ライブラリを外部ドライブ(外付けハードディスク(HDD)・SSD、USBメモリなど)に定期的にバックアップする手順をご案内します。
(「ファイル履歴」では、バックアップ先をパソコン内蔵のローカルディスクに設定することはできません。)
※本ページ内のリンクをクリックすると、用語説明の表示もしくは関連のページへ移動します。
※タッチパネル操作の場合は、「タップ」がマウスのクリック、「長押し」がマウスの右クリックと同じ操作になります。(タッチパネル搭載モデルのみ)
ファイル履歴でファイルをバックアップする方法
外部ドライブへバックアップする手順について説明します。
※外付ハードディスク(HDD)・SSD、USBメモリなどを接続してから下記の操作をおこなってください。
-
画面下の
 (スタートボタン)をクリックし、[すべてのアプリ]をクリックします。
(スタートボタン)をクリックし、[すべてのアプリ]をクリックします。

-
スクロールバーを下に移動し、「Windows ツール」をクリックします。

-
[コントロール パネル]をダブルクリックします。

-
[ファイル履歴でファイルのバックアップ コピーを保存]をクリックします。

-
[オンにする]をクリックし、ファイル履歴をオンの状態にします。
※複数の外付けハードディスク(SSD、USBメモリなど)を接続している場合などに、バックアップする場所を選択することが可能です。
詳しい手順は下記の をご確認ください。
をご確認ください。
-
初回のバックアップが始まりますので、しばらく待ちます。
「ファイル履歴が初回のファイル コピーを保存しています。」が表示されている間はバックアップ中となります。

-
初回のバックアップが完了し、日時が表示されます。

以降は、自動的にバックアップがおこなわれます。
(初期設定では、外部ドライブが接続されている場合に1時間ごとにおこなわれます。)
補足情報
外付けハードディスク(SSD、USBメモリなど)を複数接続しているときなどに、[ドライブの選択]からバックアップする場所を選択することが可能です。
-
[ドライブの選択]をクリックします。

-
バックアップする外部ドライブ(例:ボリューム (D:))を選択し、[OK]をクリックします。
※手順5.に戻って操作を進めてください。