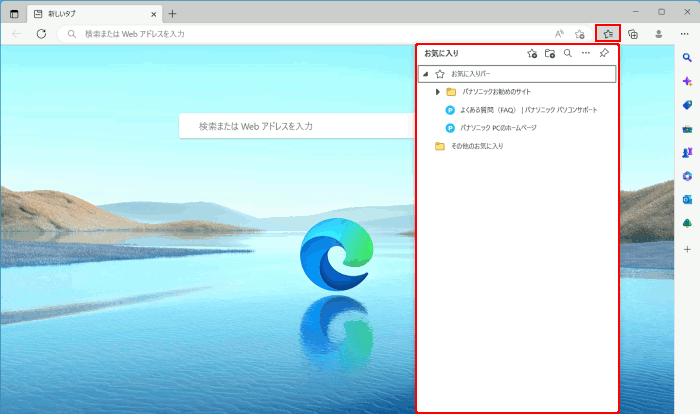ここから本文です。
Microsoft Edgeのお気に入りをエクスポート/インポートする
「Microsoft Edge」に登録しているお気に入りをエクスポートでファイルに保存(バックアップ)したり、インポートで保存したファイルから登録(復元)する手順をご案内します。
※本ページ内のリンクをクリックすると、用語説明の表示もしくは関連のページへ移動します。
※タッチパネル操作の場合は、「タップ」がマウスのクリック、「長押し」がマウスの右クリックと同じ操作になります。(タッチパネル搭載モデルのみ)
1.Microsoft Edgeのお気に入りをエクスポートする方法
Microsoft Edgeのお気に入りをエクスポートする方法について説明します。
※「Microsoft Edge」の起動方法につきましては「Microsoft Edgeを起動する」をご覧ください。
-
ウィンドウ右上の
 (お気に入り)をクリックします。
(お気に入り)をクリックします。
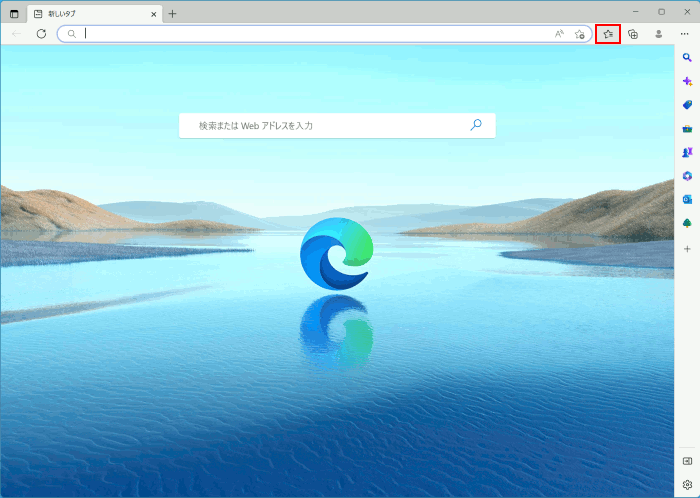
-
お気に入りの一覧の右上にある
 (その他のオプション)をクリックし、[お気に入りのエクスポート]をクリックします。
(その他のオプション)をクリックし、[お気に入りのエクスポート]をクリックします。
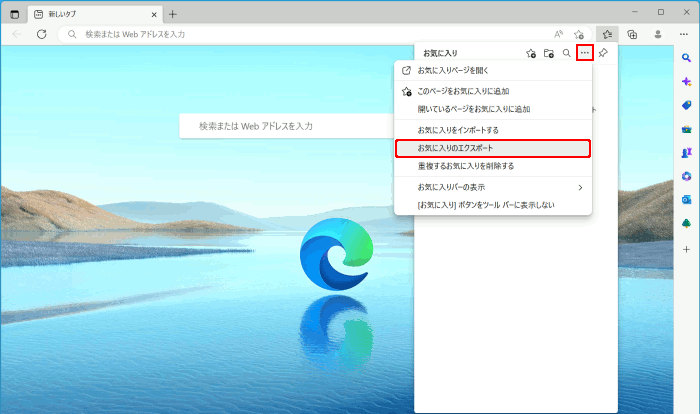
-
保存先(例:デスクトップ)を選択し、任意のファイル名を入力後、[保存]をクリックします。
※ファイル名の初期値は、「お気に入り_年_月_日」となります。(年_月_日はエクスポートを実施する年月日です。)
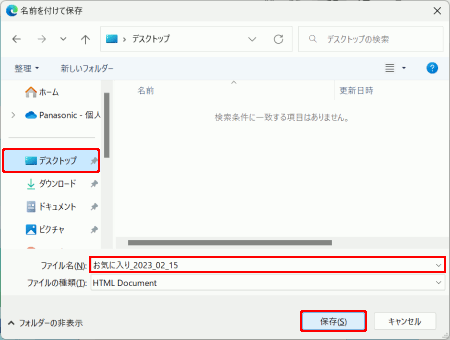
-
ウィンドウ右上の[×]をクリックし、Microsoft Edgeを閉じます。
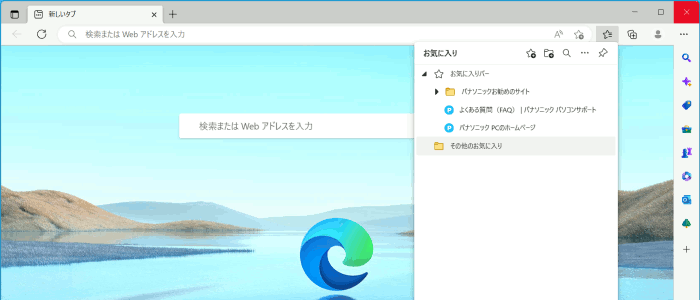
-
選択した保存先(例:デスクトップ)にエクスポートしたファイルが保存されます。
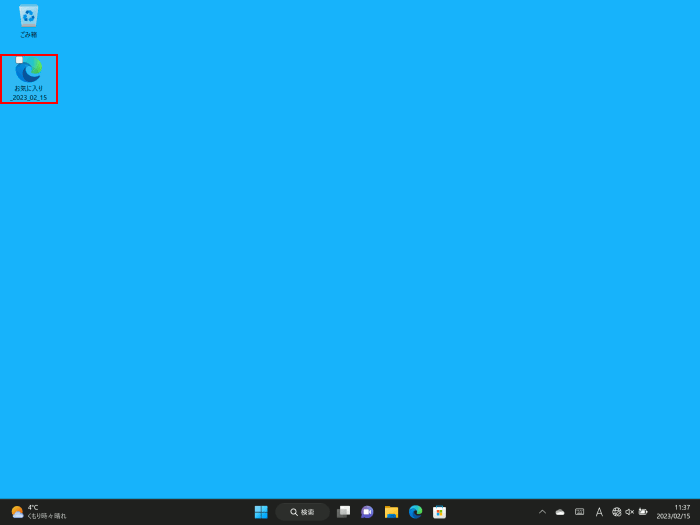
2.Microsoft Edgeのお気に入りをインポートする方法
Microsoft Edgeのお気に入りをインポートする方法を説明します。
※「Microsoft Edge」の起動方法につきましては「Microsoft Edgeを起動する」をご覧ください。
-
ウィンドウ右上の
 (お気に入り)をクリックします。
(お気に入り)をクリックします。
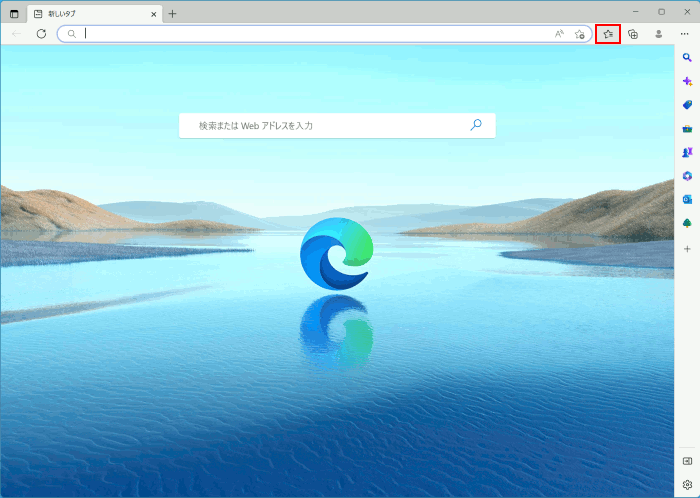
-
お気に入りの一覧の右上にある
 (その他のオプション)をクリックし、[お気に入りをインポートする]をクリックします。
(その他のオプション)をクリックし、[お気に入りをインポートする]をクリックします。
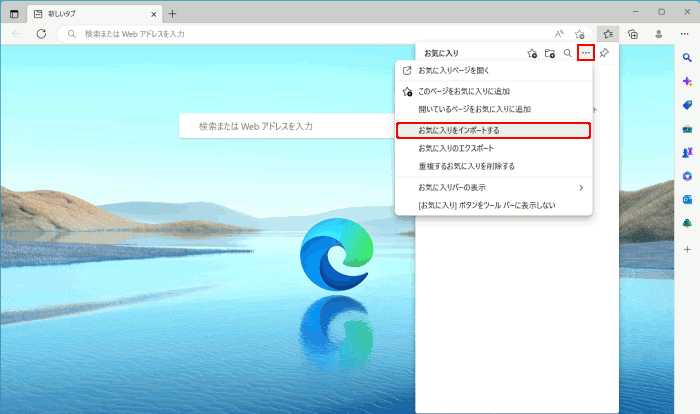
-
[インポートする項目を選択してください]をクリックします。
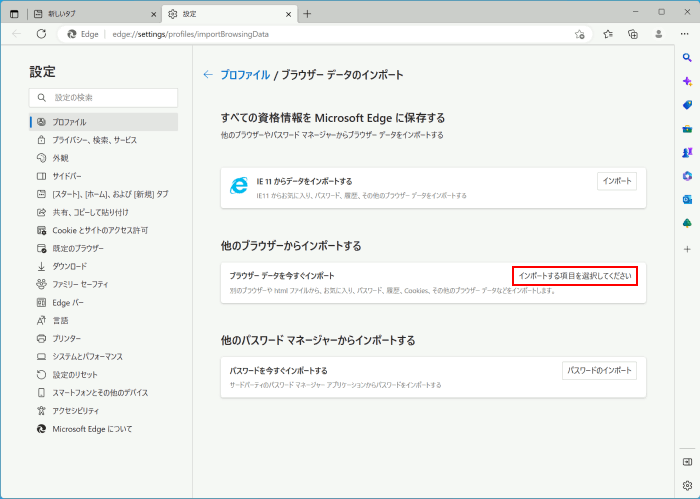
-
「インポート元」ボックスをクリックし、[お気に入りまたはブックマークの HTML ファイル]をクリックします。
※初期設定では「Microsoft Internet Explorer」が選択されています。
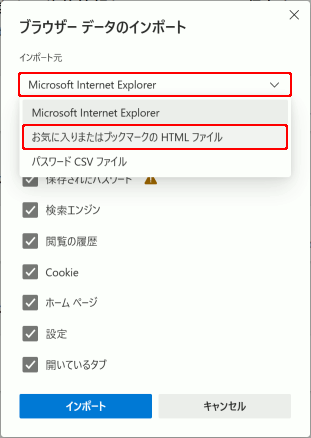
-
「お気に入りまたはブックマーク」のチェックが入っていることを確認し、[ファイルの選択]をクリックします。
※初期設定では「お気に入りまたはブックマーク」にチェックが入っています。
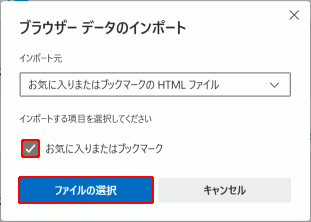
-
インポートするファイルを選択後、[開く]をクリックします。
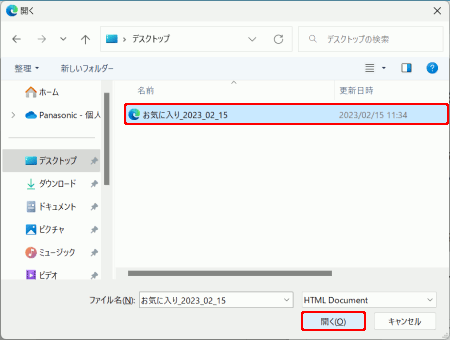
-
[完了]をクリックします。
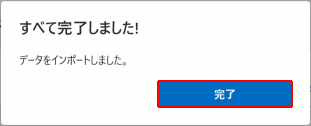
-
「設定」タブの[×]をクリックします。
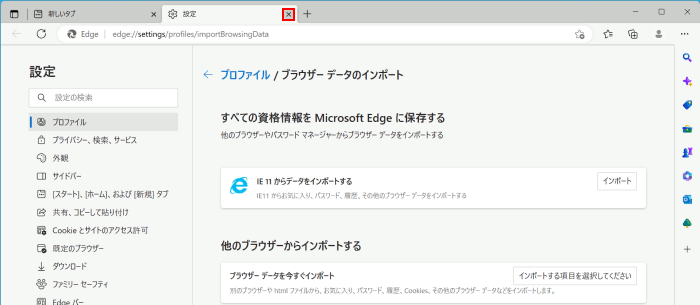
-
ウィンドウ右上の
 (お気に入り)をクリックし、お気に入りが追加されていることを確認します。
(お気に入り)をクリックし、お気に入りが追加されていることを確認します。