ここから本文です。
設定を変更する
メール設定の変更手順についてご案内します。
アカウントの種類により設定項目が異なります。
※本ページ内のリンクをクリックすると、用語説明の表示もしくは関連のページへ移動します。
※タッチパネル操作の場合は、「タップ」がマウスのクリック、「長押し」がマウスの右クリックと同じ操作になります。(タッチパネル搭載モデルのみ)
1.設定を変更する方法
設定を変更する方法を説明します。
※Microsoft Store アプリケーションメールを開いた状態からの操作説明となります。
※Outlook.com(Hotmail)、Gmail、iCloudのアカウントが登録されている状態での操作を例として説明します。
※パソコンまたはウィンドウの大きさの違いによって表示されるメニュー幅が異なります。
-
画面左下の
 (設定)をクリックし、[アカウントの管理]をクリックします。
(設定)をクリックし、[アカウントの管理]をクリックします。

-
設定変更したいアカウント(例:Outlook)をクリックします。

-
各アカウントの設定変更をおこなうには、[メールボックスの同期の設定を変更]をクリックします。
※設定項目については、下記の「2.各アカウントの設定項目」をご覧ください。

-
設定の変更後、[完了]をクリックします。
-
[保存]をクリックします。
2.各アカウントの設定項目
各アカウントの設定項目を説明します。
【Outlook.com(Hotmail) ・ Gmailの設定項目】
「1.設定を変更する方法」の手順3.で、[メールボックスの同期の設定を変更]をクリックします。
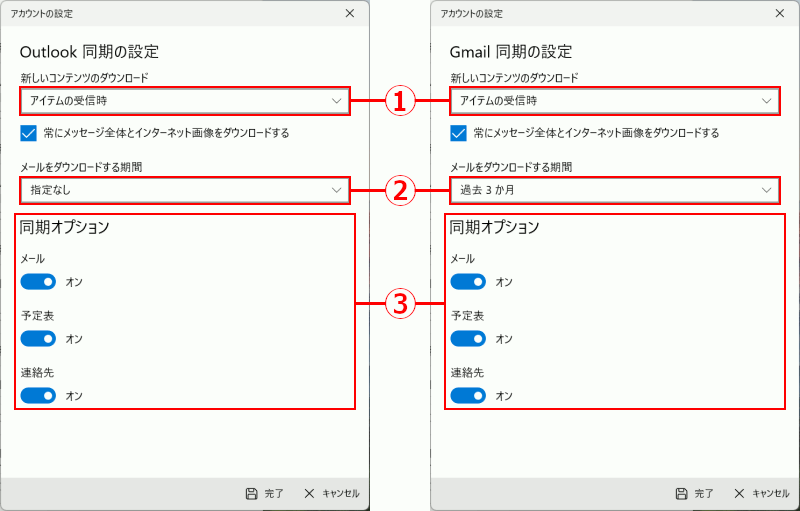
① 新しいコンテンツのダウンロード
[アイテムの受信時(初期値)/ 15 分ごと / 30 分ごと / 1 時間ごと / 手動]から選択します。
② メールをダウンロードする期間
[過去 3 日間 / 過去 7 日間 / 過去 2 週間 / 過去 1 か月 / 過去 3 か月 / 指定なし]から選択します。
※「Outlook.com(Hotmail)」の初期設定は「指定なし」が選択されています。
※「Gmail」の初期設定は「過去 3 か月」が選択されています。
③ 同期オプション
Microsoft Store アプリケーションのメール・カレンダー(予定表)の各アプリケーションとOutlook.com(Hotmail)・Gmailとの同期(反映)のオン・オフを選択します。
【iCloudの設定項目】
「1.設定を変更する方法」の手順3.で、[メールボックスの同期の設定を変更]をクリックしている必要があります。

① 新しいメールをダウンロードする頻度
[使用状況に応じて(初期値) / 15 分ごと / 30 分ごと / 1 時間ごと / 2 時間ごと / 手動]から選択します。
② 連絡先とカレンダーの同期
[15 分ごと / 30 分ごと / 1 時間ごと / 2 時間ごと(初期値)/ 手動]から選択します。
③ ダウンロードするメールの期間
[過去 7 日間 / 過去 2 週間 / 過去 1 か月間 / 過去 3 か月間(初期値) / すべて]から選択します。
④ この名前を使用してメッセージを送信
メールの差出人名になります。
⑤ 同期オプション
Microsoft Store アプリケーションのメール・カレンダー(予定表)とiCloudアカウントとの同期(反映)のオン・オフを選択します。
⑥ メールボックスの詳細設定
iCloudの設定が自動的に入っています。(変更不要)
補足情報
画面左下の (設定)をクリックし、右側に表示される[自動応答・優先受信トレイ・メッセージ一覧・閲覧ウィンドウ・署名・既定のフォント・通知・メール セキュリティ]では、アカウントごとにそれぞれ設定が可能です。
(設定)をクリックし、右側に表示される[自動応答・優先受信トレイ・メッセージ一覧・閲覧ウィンドウ・署名・既定のフォント・通知・メール セキュリティ]では、アカウントごとにそれぞれ設定が可能です。



