ここから本文です。
アクセント カラーの色を変更する
さまざまな場所で使用されるアクセント カラーの色を変更する手順をご案内します。
決められるアクセント カラーは1色のみとなります。
また、アクセント カラーとは別にWindows モード、アプリ モードを「ライト」もしくは「ダーク」に変更ができます。
※手順内のリンクをクリックすると、用語説明の表示もしくは関連のページへ移動します。
※タッチパネル操作の場合は、「タップ」がマウスのクリック、「長押し」がマウスの右クリックと同じ操作になります。(タッチパネル搭載モデルのみ)
アクセント カラーの色を変更する方法
アクセント カラーの色を変更する方法を説明します。
-
画面中央下の
 (スタートボタン)をクリックし、
(スタートボタン)をクリックし、 (設定)をクリックします。
(設定)をクリックします。※
 (設定)がない場合は、キーボードの【Windows ロゴ】キー + 【I】キーを押すと同様の操作がおこなえます。
(設定)がない場合は、キーボードの【Windows ロゴ】キー + 【I】キーを押すと同様の操作がおこなえます。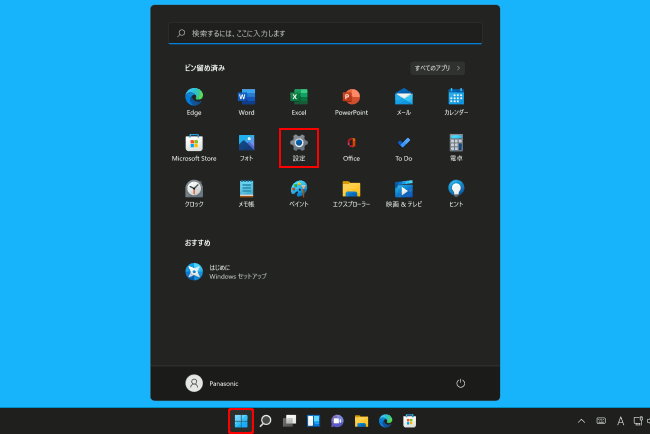
-
[個人用設定]をクリックし、[色]をクリックします。

-
アクセント カラーの色を設定します。
※アクセント カラーの色は標準では「青」が設定されています。

① モードを選ぶ
「モードを選ぶ」のボックスからは、「ライト」、「ダーク」、「カスタム」を選択できます。
※初期設定では、「ライト」が選択されています。
■「ライト」を選択した場合
②と③は「ライト」に固定され、非表示になります。■「ダーク」を選択した場合
②と③は「ダーク」に固定され、非表示になります。■「カスタム」を選択した場合
②と③に、「ライト」もしくは「ダーク」を設定します。
② 既定の Windows モードを選択してください
①の設定が「カスタム」の場合に設定が可能です。
「スタート メニュー」、「タスク バー」などの色が変更されます。
③ 既定のアプリ モードを選択します
①の設定が「カスタム」の場合に設定が可能です。
「エクスプローラー」、「設定」、「Windows標準アプリケーション」などの色が変更されます。
④ 透明効果
「スタート メニュー」や「クイック設定」、「通知センター」そして「設定」などが、すりガラス状になり背後にあるデスクトップの背景や、ウィンドウが薄く透けるようになります。
※初期設定では「オン」になっています。
⑤ アクセント カラー
■アクセント カラー
「アクセント カラー」ボックスからは、「手動」、「自動」を選択できます。※初期設定では、「手動」が選択されています。
■最近使用した色
「アクセント カラー」に設定した最近の色を表示しています。■Windows の色
「アクセント カラー」ボックスが「手動」の場合のみ、48色の中から選択することができます。※「Windows の色」を変更するとオン・オフボタンなどの色が変更されます。


■ユーザー設定の色
表示されている48色以外の色を選択する場合、[ユーザー設定の色]をクリックし、お好みの色を選択後、[完了]をクリックして設定します。
選択中のカラーには黒い枠とチェックが付きます。

⑥ スタートとタスク バーにアクセント カラーを表示する
①の「モードを選ぶ」のボックスが、「ダーク」か「カスタム」の場合に設定が可能です。
「スタート メニュー」と「タスク バー」に「アクセント カラー」で選択した色が反映されます。
⑦ タイトル バーとウィンドウ枠線にアクセント カラーを付ける
「タイトル バー」とウィンドウ枠線に「アクセント カラー」で選択した色が反映されます。
補足情報
例:①「モードを選ぶ」のボックスにて「ライト」「ダーク」「カスタム」を選択した場合
「ライト」を選択

「ダーク」を選択
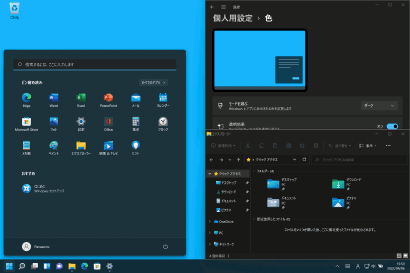
「カスタム」を選択
※Windows モードを「ダーク」、アプリ モードを「ライト」に選択した場合

例:④「透明効果」にて 「オン」「オフ」を設定した場合
「オン」を設定

「オフ」を設定

例:⑦「タイトル バーとウィンドウ枠線にアクセント カラーを付ける」にて 「オン」「オフ」を設定した場合
「オン」を設定

「オフ」を設定



