ここから本文です。
ロック画面の背景を変更する
ロック画面の背景を変更する手順をご案内します。
※手順内のリンクをクリックすると、用語説明の表示もしくは関連のページへ移動します。
※タッチパネル操作の場合は、「タップ」がマウスのクリック、「長押し」がマウスの右クリックと同じ操作になります。(タッチパネル搭載モデルのみ)
1.ロック画面の背景画像を変更する方法
ロック画面の背景画像を変更する方法を説明します。
-
画面中央下の
 (スタートボタン)をクリックし、
(スタートボタン)をクリックし、 (設定)をクリックします。
(設定)をクリックします。※
 (設定)がない場合は、キーボードの【Windows ロゴ】キー + 【I】キーを押すと同様の操作がおこなえます。
(設定)がない場合は、キーボードの【Windows ロゴ】キー + 【I】キーを押すと同様の操作がおこなえます。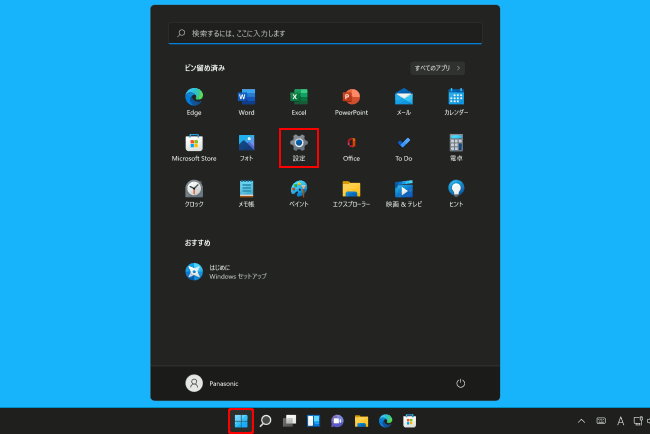
-
[個人用設定]をクリックします。
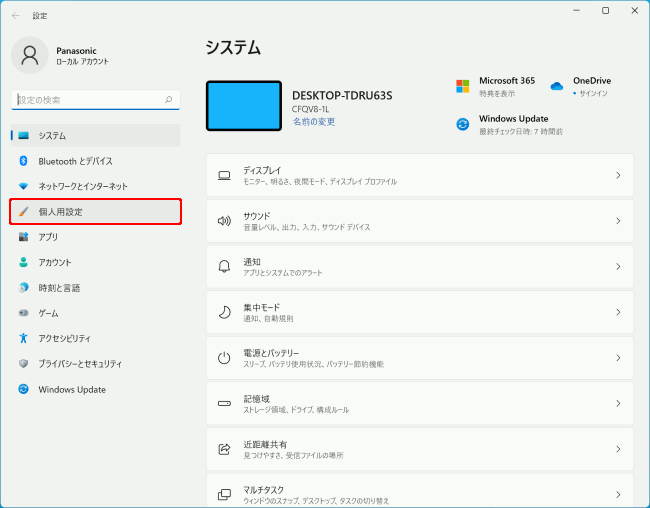
-
画面右側にあるスクロールバーを下に移動し、「ロック画面」をクリックします。
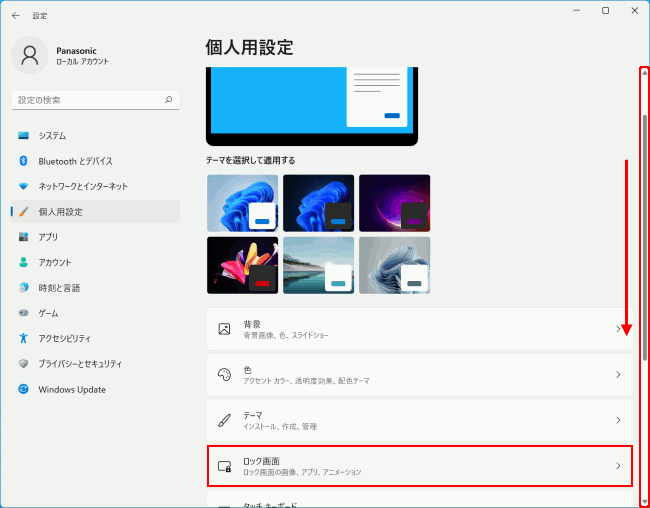
-
「ロック画面を個人用に設定」のボックスをクリックします。

-
背景に設定したい項目(例:画像)を選択します。

※設定項目の詳細は、「2.ロック画面の背景に設定できる項目」をご確認ください。
-
「最近使った画像」欄から設定したい画像をクリックします。
※表示されているもの以外の画像を設定したい場合は、[写真を参照]をクリックし、画像を選択してください。

-
ウィンドウ右上の[×]をクリックし、設定画面を閉じます。
-
パソコンのロックをおこない、背景画像が変更されているか確認します。
※ロック方法につきましては「パソコンをロックして、ロック画面を表示する」をご覧ください。

2.ロック画面の背景に設定できる項目
ロック画面の背景に設定できる項目について説明します。
画像
固定の画像を設定できます。
設定方法につきましては「1.ロック画面の背景画像を変更する方法」をご覧ください。スライドショー(複数の画像が切り替わります。)
複数の画像が入ったフォルダを指定することで、スライドショーの背景が設定できます。
スライドショーの詳細設定では、下記の設定が行なえます。

Windows スポットライト
Microsoft社おすすめの画像を設定できます。
[Windows スポットライト]を選択した場合-
「Windows スポットライト」が設定された状態で、パソコンのロックをおこなうと画面右上に「表示されている画像に"いいね"を付けますか?」が表示されます。

-
「表示されている画像に"いいね"を付けますか?」にマウスをあわせると、「気に入りました」、「好みではありません。」が表示されます。
「気に入りました」を選択すると、ロック画面に表示されている系統の画像が表示されるように学習します。
「好みではありません。」を選択すると、別の画像に変更されます。

-
補足情報
背景の設定以外に、ロック画面に表示する情報の設定などもできます。

① ロック画面にトリビアやヒントなどの情報を表示する
ロック画面左上にトリビアやヒントなどのさまざまな情報が表示されます。
※初期設定では、「オン」に設定されています。
※背景を「Windows スポットライト」に設定している場合は、この機能は設定できません。
② ロック画面の状態
ロック画面中央下に内容を含めたステータスが表示されます。
例)「カレンダー」を設定した状態のロック画面

③ サインイン画面にロック画面の背景画像を表示する
サインイン画面の背景にロック画面の背景画像表示のオン・オフが選択できます。
※初期設定では、「オン」に設定されています。
④ PCを移動するときにロック画面の画像を反応させる
ジャイロセンサー付きパソコンの場合のみ表示されます。
ロック画面の状態でパソコンを傾けると画像が合わせて傾きます。


