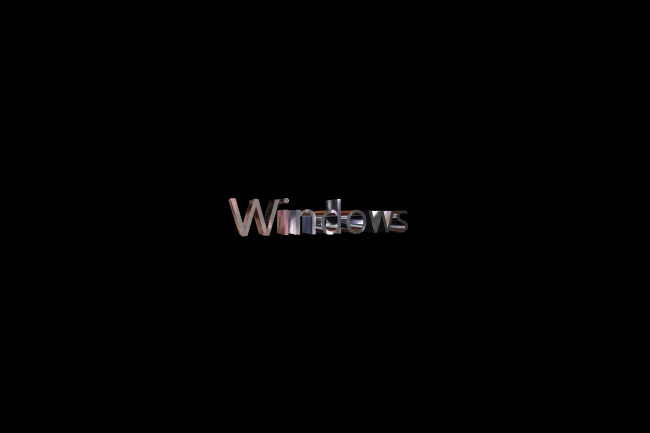ここから本文です。
スクリーン セーバーを設定する
スクリーン セーバーを設定する手順をご案内します。
※手順内のリンクをクリックすると、用語説明の表示もしくは関連のページへ移動します。
※タッチパネル操作の場合は、「タップ」がマウスのクリック、「長押し」がマウスの右クリックと同じ操作になります。(タッチパネル搭載モデルのみ)
スクリーン セーバーを設定する方法
スクリーン セーバーを設定する方法を説明します。
-
画面中央下の
 (スタートボタン)をクリックし、
(スタートボタン)をクリックし、 (設定)をクリックします。
(設定)をクリックします。※
 (設定)がない場合は、キーボードの【Windows ロゴ】キー + 【I】キーを押すと同様の操作がおこなえます。
(設定)がない場合は、キーボードの【Windows ロゴ】キー + 【I】キーを押すと同様の操作がおこなえます。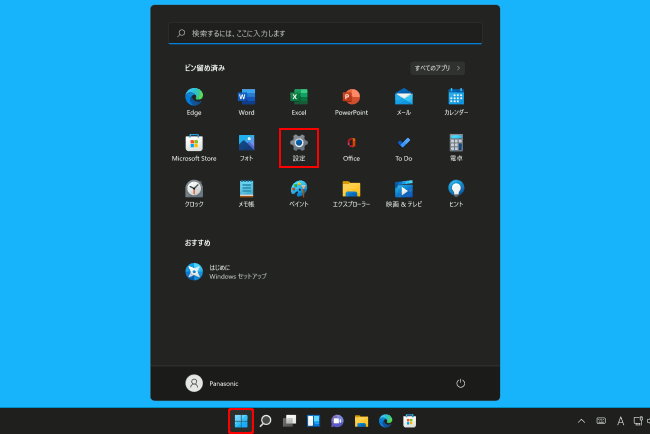
-
[個人用設定]をクリックします。
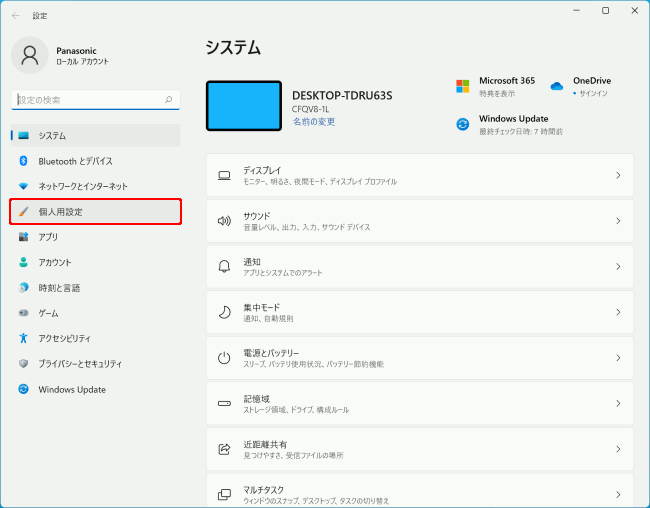
-
画面右側にあるスクロールバーを下に移動し、[ロック画面]をクリックします。
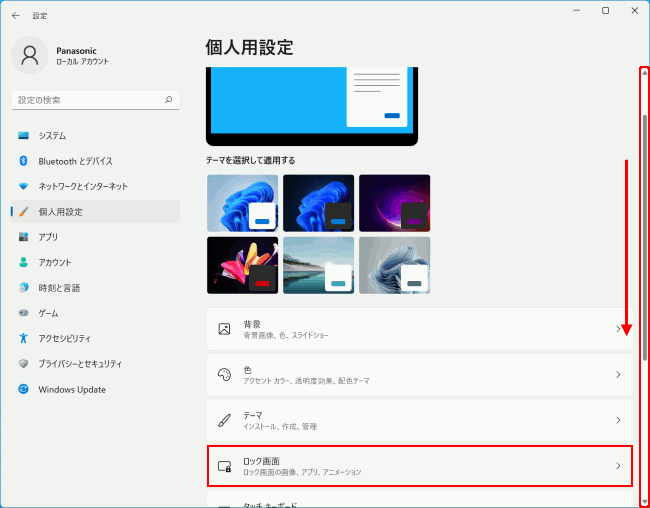
-
画面右側にあるスクロールバーを下に移動し、[スクリーン セーバー]をクリックします。
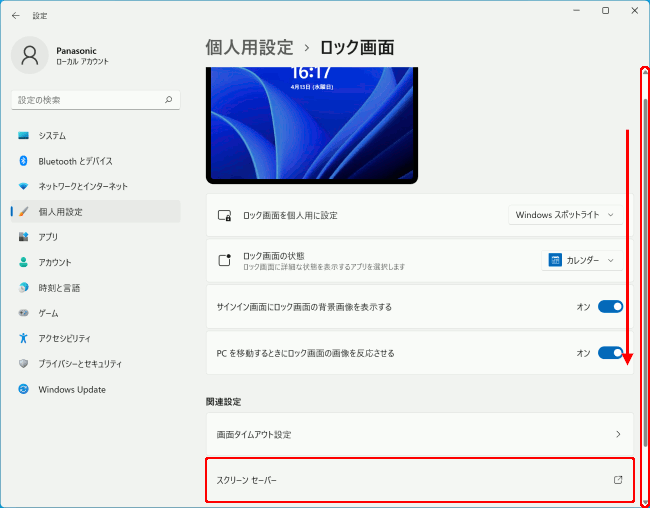
-
「スクリーン セーバー」のボックスをクリックします。
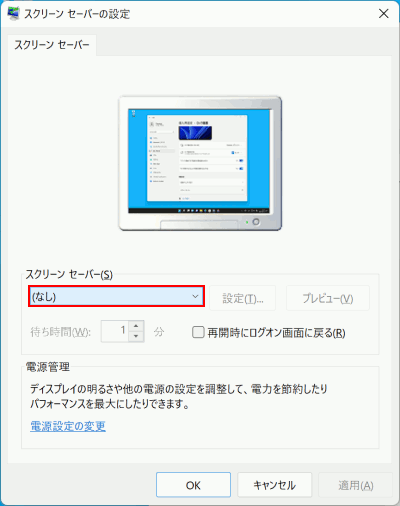
-
お好みの種類を選びます。
※例として「3D テキスト」を選択します。
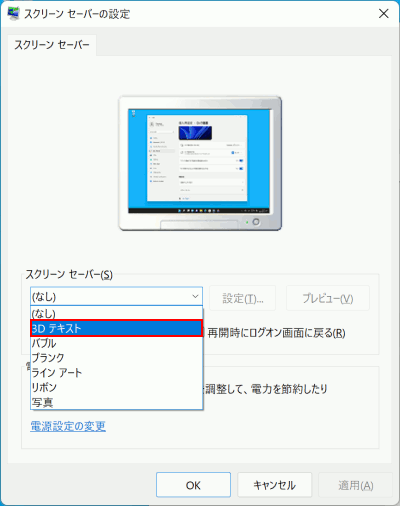
補足情報
選択したスクリーン セーバーがどのように表示されるか確認したい場合、[プレビュー]をクリックします。
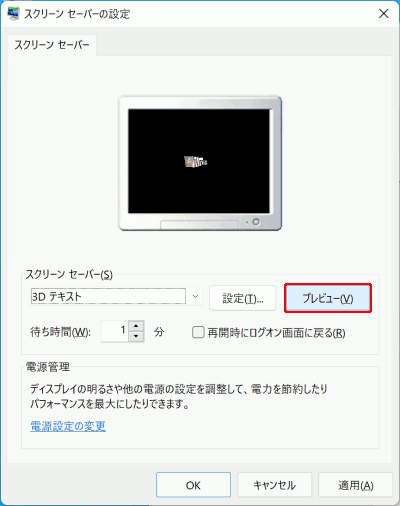
選択したスクリーン セーバーが表示されます。
※スクリーン セーバーを解除する場合、マウスを動かしたりキーボードのいずれかのキーを押すなどをおこなうと解除されます。
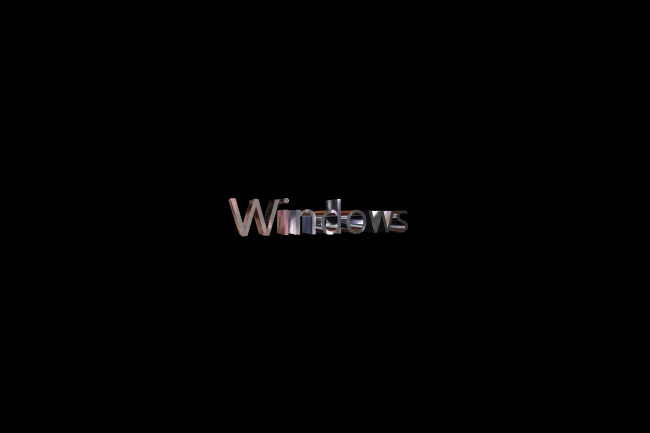
-
スクリーン セーバーに切り替わるまでの待ち時間を設定します。
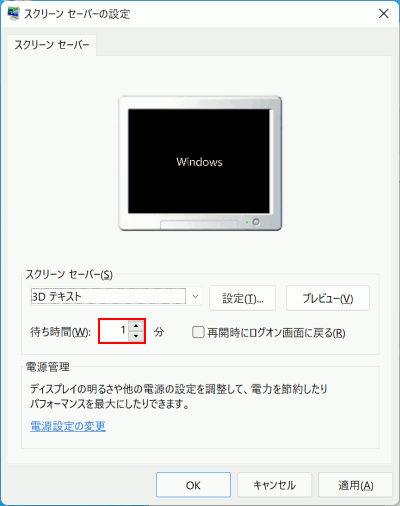
補足情報
「再開時にログオン画面に戻る」のチェックをオンにすると、スクリーン セーバー解除時にログオン画面が表示されます。
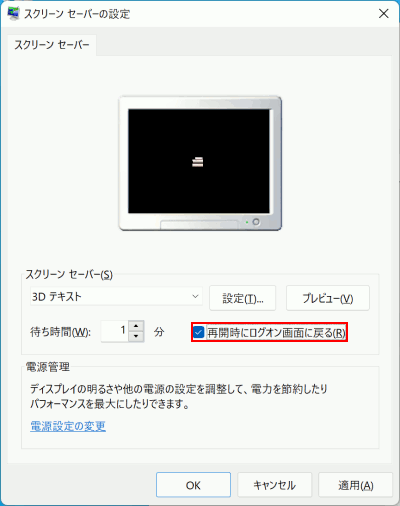
※ログオン画面とは下記のロック画面のことを指しています。
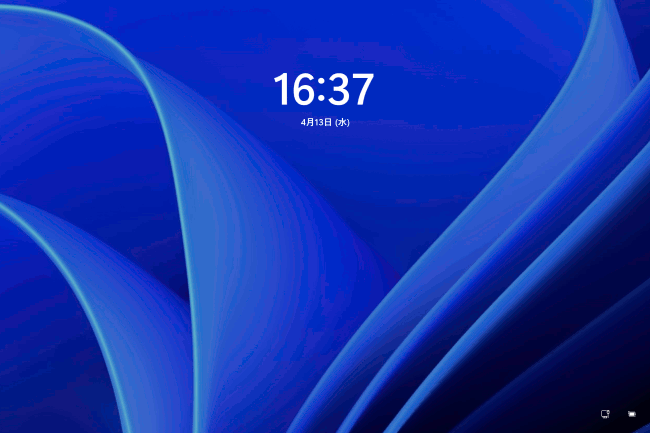
-
設定が終わりましたら、[適用]をクリックし、[OK]をクリックします。
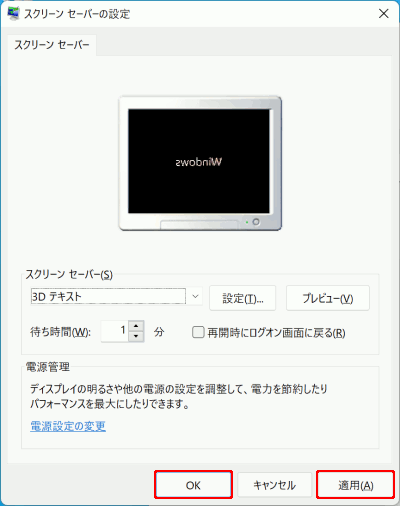
-
ウィンドウ右上の[×]をクリックし、ロック画面の設定を閉じます。
-
何も操作せずに指定した待ち時間放置しておくと、スクリーン セーバーが動作します。
※スクリーン セーバーを解除する場合、マウスを動かしたりキーボードのいずれかのキーを押すなどをおこなうと解除されます。