ここから本文です。
アカウントの画像を変更する
アカウントの画像を変更する手順をご案内します。
※手順内のリンクをクリックすると、用語説明の表示もしくは関連のページへ移動します。
※タッチパネル操作の場合は、「タップ」がマウスのクリック、「長押し」がマウスの右クリックと同じ操作になります。(タッチパネル搭載モデルのみ)
アカウントの画像を変更する方法
アカウントの画像を変更する方法を説明します。
-
画面中央下の
 (スタートボタン)をクリックし、
(スタートボタン)をクリックし、 (設定)をクリックします。
(設定)をクリックします。※
 (設定)がない場合は、キーボードの【Windows ロゴ】キー + 【I】キーを押すと同様の操作がおこなえます。
(設定)がない場合は、キーボードの【Windows ロゴ】キー + 【I】キーを押すと同様の操作がおこなえます。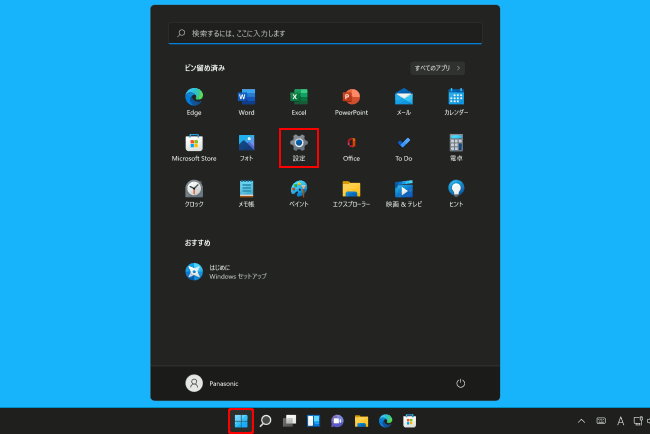
-
[アカウント]をクリックし、[ユーザーの情報]をクリックします。

-
[ファイルの参照]をクリックします。

-
お好みの画像(例:img1)をクリックして、[画像を選ぶ]をクリックします。

-
アカウントの画像が変更されます。

※スタート メニューのアカウント画像も変更されます。

-
ウィンドウ右上の[×]をクリックし、アカウント画面を閉じます。

補足情報
カメラを内蔵しているパソコンや、パソコンとUSB接続をおこなうカメラがある場合、撮影した写真をアカウント画像にすることができます。
-
画面中央下の
 (スタートボタン)をクリックし、
(スタートボタン)をクリックし、 (設定)をクリックします。
(設定)をクリックします。※
 (設定)がない場合は、キーボードの【Windows ロゴ】キー + 【I】キーを押すと同様の操作がおこなえます。
(設定)がない場合は、キーボードの【Windows ロゴ】キー + 【I】キーを押すと同様の操作がおこなえます。 -
[アカウント]をクリックし、[ユーザーの情報]をクリックします。
-
[カメラを開く]をクリックします。

補足情報
初めてカメラを使用する場合は、位置情報のアクセス許可を求められます。
撮影した場所の位置情報を画像に保存することで、どこで撮影したかがわかるようになります。
お好みに合わせて[はい]か、[いいえ]を選択します。
-
カメラのアプリケーションが起動するので、写真を撮影します。
※撮影後は画像のトリミング操作に移るのでトリミングが完了後にアカウント画像が変更されます。



