ここから本文です。
ストレージ センサーを設定する
ストレージ センサーを設定する手順をご案内します。
ストレージ センサーとは?
一時ファイルやゴミ箱などにあるファイルを定期的に自動で削除し、空き領域を増やす機能です。
※手順内のリンクをクリックすると、用語説明の表示もしくは関連のページへ移動します。
※タッチパネル操作の場合は、「タップ」がマウスのクリック、「長押し」がマウスの右クリックと同じ操作になります。(タッチパネル搭載モデルのみ)
ストレージ センサーを設定する方法
ストレージ センサーを設定する方法を説明します。
-
画面中央下の
 (スタートボタン)をクリックし、
(スタートボタン)をクリックし、 (設定)をクリックします。
(設定)をクリックします。※
 (設定)がない場合は、キーボードの【Windows ロゴ】キー + 【I】キーを押すと同様の操作がおこなえます。
(設定)がない場合は、キーボードの【Windows ロゴ】キー + 【I】キーを押すと同様の操作がおこなえます。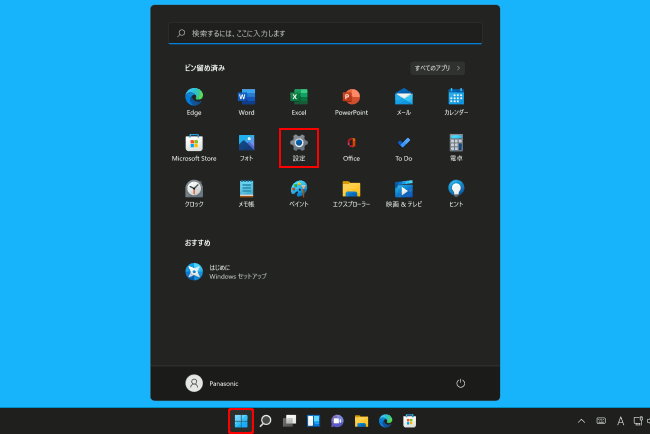
-
[システム]をクリックし、[記憶域]をクリックします。

-
「ストレージ センサー」を[オン]にします。
※初期設定では、[オフ]になっています。

-
ウィンドウ右上の[×]をクリックし、システム画面を閉じます。

補足情報
ストレージ センサーの設定変更をおこなうことで空き領域を増やすタイミングや、すぐに空き領域を増やすこともできます。
-
手順3.の画面にある「ストレージ センサー」の
 をクリックします。
をクリックします。

-
設定の変更ができます。

① 一時ファイルをクリーンアップ
システムやアプリケーションが一時的に保存するファイルを削除します。
※初期設定では、チェックが入っています。
② ユーザーコンテンツの自動クリーンアップ
手順3.のストレージ センサーと連動しています。
「一時ファイル」や「ごみ箱」、「ダウンロード」フォルダー内のファイルを任意のタイミングで自動で削除します。
こちらをオン・オフに設定すると手順3. の画面も連動してオン・オフに設定されます。※初期設定では、[オフ]になっています。
③ ストレージ センサーを実行するタイミング
② を有効(オン)にした場合の実行タイミングを変更できます。
「毎日」、「毎週」、「毎月」、「ディスクの空き領域の不足時」から選択します。※初期設定では、「ディスクの空き領域の不足時」が設定されています。
④ ごみ箱に移してから次の期間が過ぎたファイルを削除する
② を有効(オン)にした場合の実行タイミングを変更できます。
「ごみ箱」に移したファイルに対し、指定した期間が過ぎると自動で削除するように設定します。
「実行しない」、「1 日」、「14 日間」、「30 日」、「60 日」から選択します。※初期設定では、「30 日」が設定されています。
⑤ 開かれないまま次の期間が過ぎた [ダウンロード] フォルダー内のファイルを削除する
② を有効(オン)にした場合の実行タイミングを変更できます。
「ダウンロード」フォルダー内に指定した期間、開かれないままのファイルがあると削除するように設定します。
「しない」、「1 日」、「14 日間」、「30 日」、「60 日」から選択します。※初期設定では、「しない」が設定されています。
⑥ 今すぐストレージ センサーを実行する
② を有効(オン)にした場合に実行できます。
[今すぐストレージ センサーを実行する]をクリックすると、すぐに不要ファイルを削除し、空き領域を増やすことができます。


