ここから本文です。
Windows Update 更新時間の指定を変更する
Windows 11では、Windows Update が自動実行される設定がされています。
Windows Updateとは?
パソコンの状態を診断し、システムの安定を図るための更新プログラムやセキュリティの強化をおこなう更新プログラムをインストールします。
更新プログラム適用時に、パソコンの再起動が促される場合があります。
「アクティブ時間」を設定することで、更新プログラムによるパソコン再起動をおこなわない時間帯を設定できます。
再起動をおこなう時間を指定することもできます。
※手順内のリンクをクリックすると、用語説明の表示もしくは関連のページへ移動します。
※タッチパネル操作の場合は、「タップ」がマウスのクリック、「長押し」がマウスの右クリックと同じ操作になります。(タッチパネル搭載モデルのみ)
1.アクティブ時間の設定を変更する方法
アクティブ時間の設定を変更する方法を説明します。
-
画面中央下の
 (スタートボタン)をクリックし、
(スタートボタン)をクリックし、 (設定)をクリックします。
(設定)をクリックします。※
 (設定)がない場合は、キーボードの【Windows ロゴ】キー + 【I】キーを押すと同様の操作がおこなえます。
(設定)がない場合は、キーボードの【Windows ロゴ】キー + 【I】キーを押すと同様の操作がおこなえます。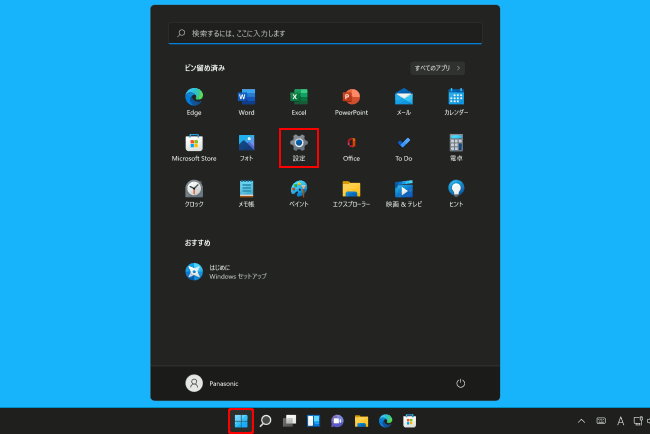
-
[Windows Update]をクリックし、[詳細オプション]をクリックします。

-
[アクティブ時間]をクリックします。

-
「アクティブ時間を調整する」のボックスをクリックします。

-
[手動]を選択します。

-
「開始時刻」または「終了時刻」のボックスをクリックし、再起動をさせたくない時間を「アクティブ時間」として設定します。
※初期設定では、「8:00 から 17:00」がアクティブ時間に設定されています。

-
例としてアクティブ時間を「8:00 から 20:00」に変更する場合は、「終了時刻」のボックスをクリックし、任意の時間(例:20)を選択し、
 をクリックします。
をクリックします。

-
「アクティブ時間」の「現在は ○○:○○ から ○○:○○ まで」に設定した時間が表示されます。

2.再起動の時間を設定する方法
再起動の時間を設定する方法を説明します。
※更新プログラムの適用に再起動が必要な場合にのみ、再起動の時間を設定することができます。
-
画面中央下の
 (スタートボタン)をクリックし、
(スタートボタン)をクリックし、 (設定)をクリックします。
(設定)をクリックします。※
 (設定)がない場合は、キーボードの【Windows ロゴ】キー + 【I】キーを押すと同様の操作がおこなえます。
(設定)がない場合は、キーボードの【Windows ロゴ】キー + 【I】キーを押すと同様の操作がおこなえます。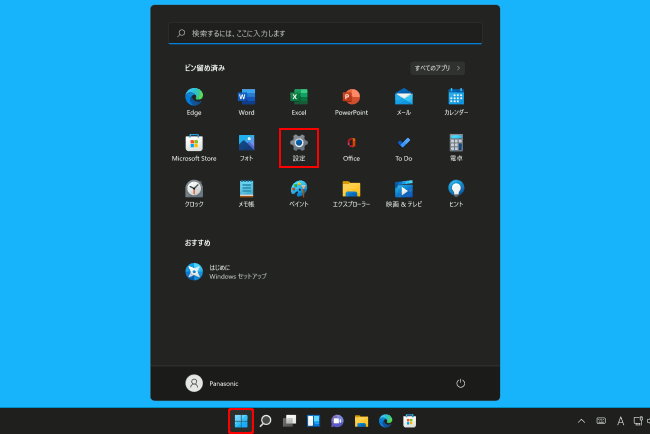
-
[Windows Update]をクリックし、[再起動のスケジュール]をクリックします。

-
「時刻をスケジュール」を[オン]にします。

-
「時刻を選ぶ:」と「日を選ぶ:」のボックスをクリックし、再起動する日時を設定します。

-
再起動する日時を設定(例:時刻を「18:31」、日を「2022年4月26日」)したら画面左上にある
 をクリックします。
をクリックします。

-
設定した再起動の日にちと時刻は、「○○○○/○○/○○ の ○○:○○ にスケジュールされた再起動。」に表示されます。



