ここから本文です。
ポインターを変更する
 (ポインター)の変更方法をご案内します。
(ポインター)の変更方法をご案内します。
テキスト(文字)入力時に表示される (テキスト カーソル)の変更方法につきましては「カーソルを変更する」をご覧ください。
(テキスト カーソル)の変更方法につきましては「カーソルを変更する」をご覧ください。
※手順内のリンクをクリックすると、用語説明の表示もしくは関連のページへ移動します。
※タッチパネル操作の場合は、「タップ」がマウスのクリック、「長押し」がマウスの右クリックと同じ操作になります。(タッチパネル搭載モデルのみ)
ポインターを変更する方法
ポインターを変更する方法を説明します。
-
画面中央下の
 (スタートボタン)をクリックし、
(スタートボタン)をクリックし、 (設定)をクリックします。
(設定)をクリックします。※
 (設定)がない場合は、キーボードの【Windows ロゴ】キー + 【I】キーを押すと同様の操作がおこなえます。
(設定)がない場合は、キーボードの【Windows ロゴ】キー + 【I】キーを押すと同様の操作がおこなえます。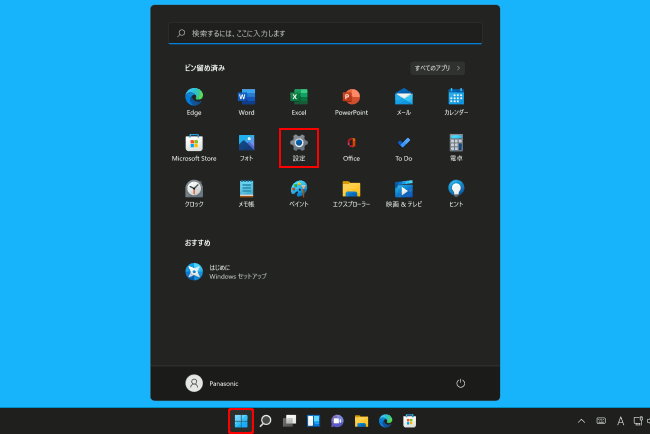
-
[アクセシビリティ]をクリックし、[マウス ポインターとタッチ]をクリックします。

-
ポインターの変更ができます。

① マウス ポインターのスタイル
ポインターの色を「白」、「黒」、「反転」、「カスタム」に設定できます。
※「カスタム」は白や黒以外のお好きな色に変更することができます。
② サイズ
ポインターのサイズ(大きさ)を最小1から最大15まで設定できます。
※初期設定では、「1」に設定されています。
③ タッチ インジケーター
タッチパネル対応のディスプレイ(画面)をタッチした際に、どこをタッチしたか視覚的にわかるようにする機能となります。
※「タッチ インジケーター」の初期設定では、「オン」に設定されています。
※「円の色を濃くして大きくする」にチェックを入れるとタッチしたところがより認識しやすくなります。
・「タッチ インジケーター」:「オフ」
※タッチ部分の表示は特になし

・「タッチ インジケーター」:「オン」、「円の色を濃くして大きくする」:チェックなし
※タッチ部分が白色の枠の薄い灰色の円で表示される

・「タッチ インジケーター」:「オン」、「円の色を濃くして大きくする」:チェックあり
※タッチ部分が白色の枠の濃い灰色の円で表示される



