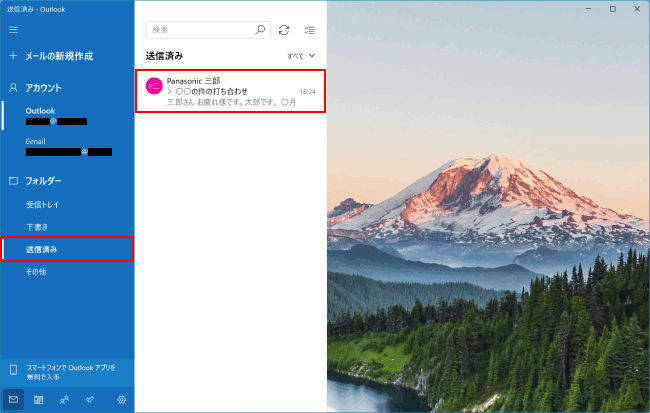ここから本文です。
メールを返信する
メールを返信する手順をご案内します。
※手順内のリンクをクリックすると、用語説明の表示もしくは関連のページへ移動します。
※タッチパネル操作の場合は、「タップ」がマウスのクリック、「長押し」がマウスの右クリックと同じ操作になります。(タッチパネル搭載モデルのみ)
メールを返信する方法
ここでは、Outlook.com(Hotmail)におけるメールを返信する方法を説明していますが、GmailおよびIMAPメールでも操作は共通になっています。
※Outlook.com(Hotmail)、Gmailを設定した状態の操作説明となります。
※パソコンまたはウィンドウの大きさの違いによって表示されるメニュー幅が異なります。
-
返信したいメールをクリックし、画面上部中央にある
 (返信ボタン)をクリックします。
(返信ボタン)をクリックします。
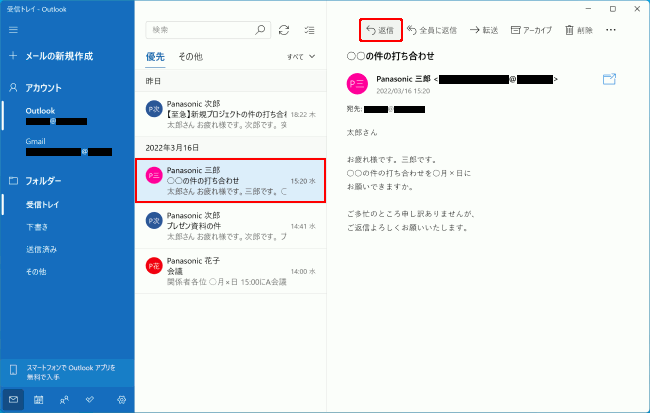
-
各項目を入力します。
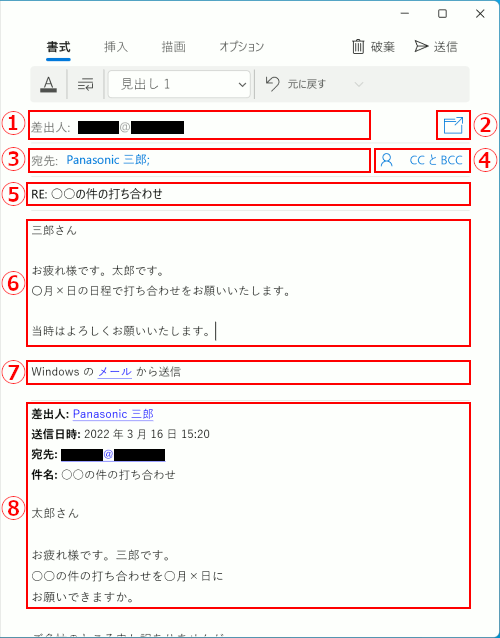
① 自動的に差出人のアドレスが表示されます。
② 新しく、別ウィンドウで表示することができます。
③ 自動的に返信先が表示されます。
※全員に返信を行う場合は自動的に送信先が表示されます。
④ CCやBCCの設定ができます。
⑤ メールのタイトルを入力します。
※自動的に表示されます。
⑥ メールの本文を入力します。
⑦ 予め設定されている署名が表示されます。
⑧ 受け取ったメールのコピーが自動的に表示されます。
-
全て書き終えたら、画面右上の
 (送信ボタン)をクリックします。
(送信ボタン)をクリックします。
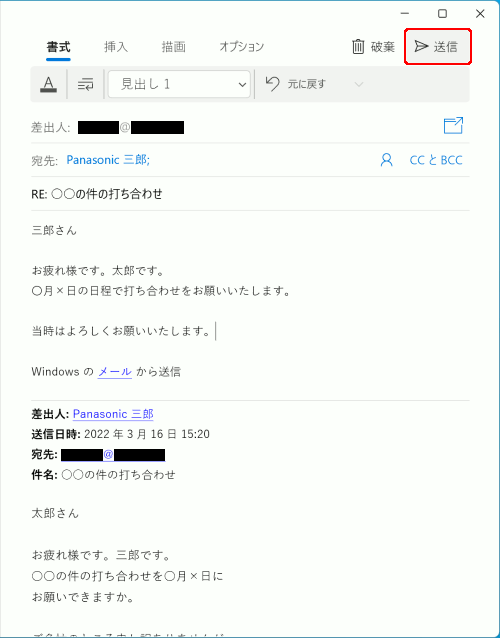
補足情報
返信メール作成を中止する場合
作成を中止する場合、画面右上の[×](閉じるボタン)をクリックします。
作成中の返信メールは「下書き」として受信トレイに自動的に保存されます。
次回、メール起動時に「下書き」をクリックすると続きを作成できます。
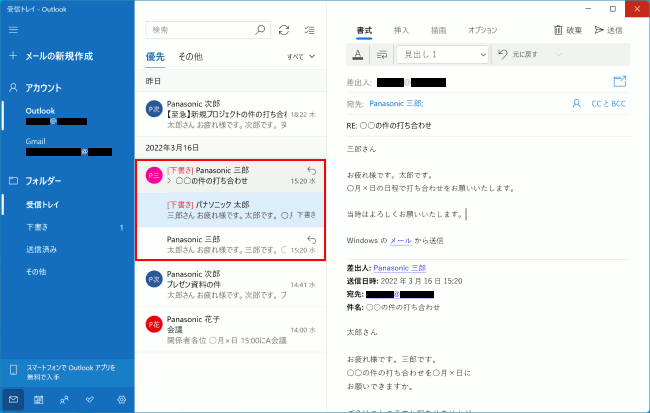
作成中の返信メールを削除する場合
作成中の返信メールを削除する場合、画面右上の (破棄ボタン)をクリックします。
(破棄ボタン)をクリックします。
※破棄した返信メールはごみ箱へ移動します。
ごみ箱の詳細につきましては「メールを削除する」をご覧ください。
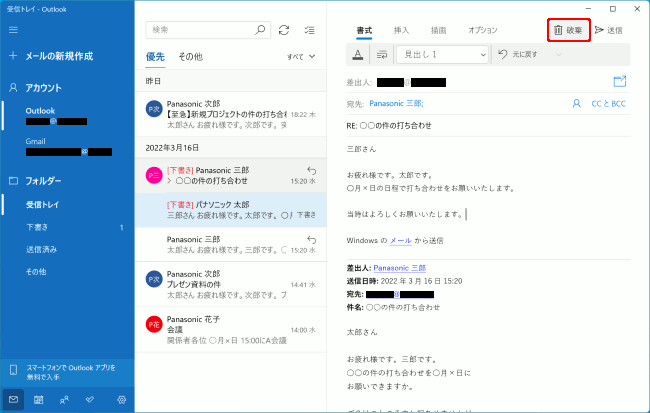
-
作成したメールが送信され、元の画面に戻ります。
送信完了したメッセージは[送信済みアイテム]に保存されます。※作成したメールは、[その他]にある[送信トレイ]に一時的に保存され、送信されます。