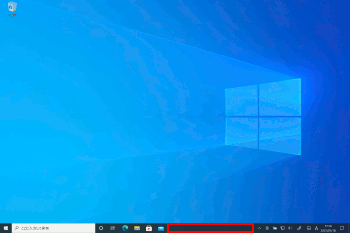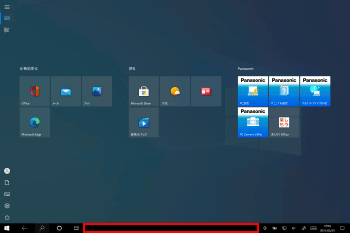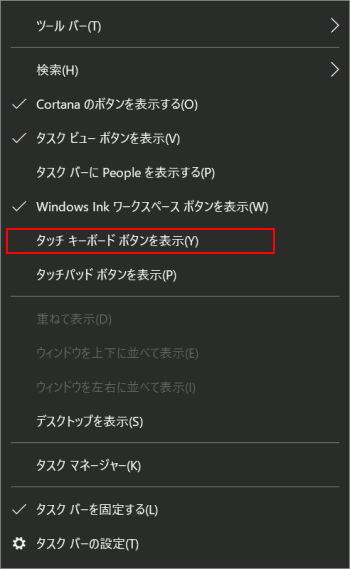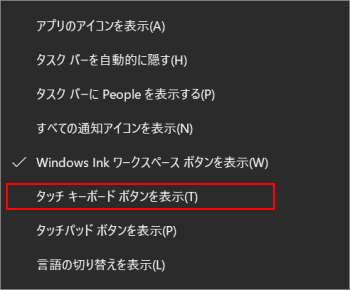ここから本文です。
タッチ キーボードを表示する(タッチパネル搭載モデルのみ)
タッチ キーボードを表示させる方法をご案内します。
また、Windows 10ではタッチ キーボードのほか、従来の「スクリーン キーボード」機能も搭載しています。
補足情報
タッチパネル搭載モデルをタブレットスタイルでお使いの場合は、文字入力欄をタップすると自動的にタッチ キーボードが起動します。
※スクリーン キーボードを有効にしている場合は、タッチ キーボードが表示されません。
※手順内のリンクをクリックすると、用語の説明が表示されます。
1.タッチ キーボードを表示させる場合
2.スクリーン キーボードを表示させる場合
スクリーン キーボードを表示させる方法を説明します。
[設定]を表示します。
・デスクトップモードの場合は、画面左下の (スタートボタン)をタップし、
(スタートボタン)をタップし、 (設定)をタップします。
(設定)をタップします。
・タブレット モードの場合は、画面左下の (設定)をタップします。
(設定)をタップします。[簡単操作]をタップします。

画面左側にあるスクロールバーを下に移動し、[キーボード]をタップします。
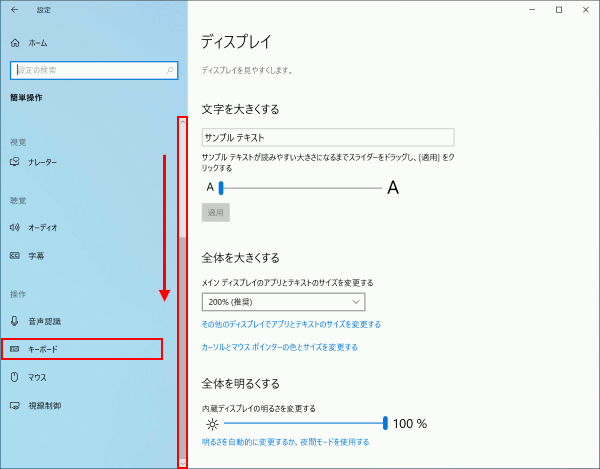
「スクリーン キーボードを使用する」を[オン]にします。
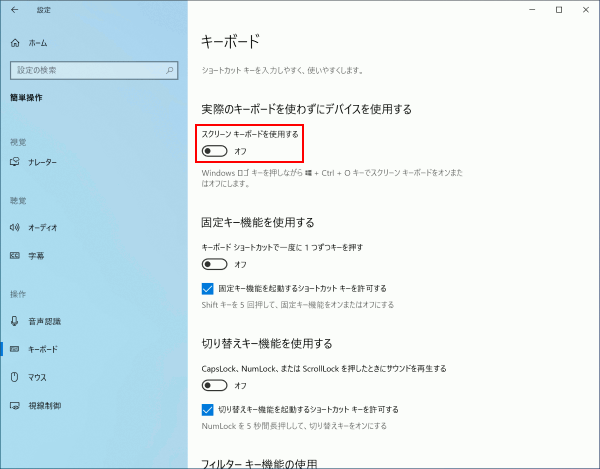
スクリーン キーボードが起動し、タスク バーに
 アイコンが表示されます。
アイコンが表示されます。※タブレット モードでアイコンが表示されない場合、タスク バーを長押しし、 [アプリのアイコンを表示]を選択してください。
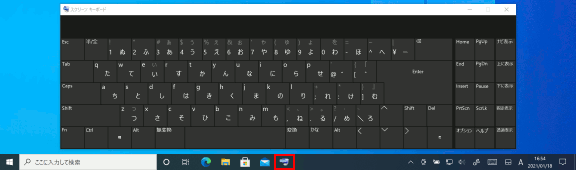
補足情報
-
スクリーン キーボードを右上の[×]で終了した場合
再度表示するには、上記の手順1.から設定をする必要があります。
(常時使用する場合は最小化ボタン[-]をご使用ください。) -
スクリーン キーボードを有効化の状態のままでは、タッチ キーボードは表示されません。
タッチキーボードを使用する場合は、スクリーン キーボードを[×]で終了してください。 -
スクリーン キーボードをショートカットキーで表示する
キーボードの【Windows ロゴ】キー + 【Ctrl】キー + 【O】キーを押すとスクリーン キーボードを表示します。