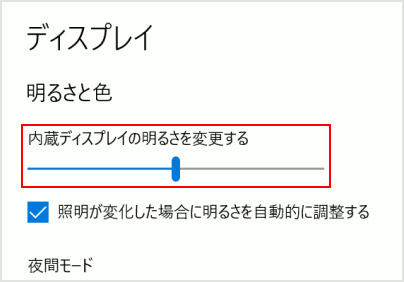ここから本文です。
画面の輝度を手動で調整する/自動調整設定をする
1.画面の輝度を手動で調整する
画面の輝度を調整する方法を説明します。
画面右下の (アクション センター)をクリックし、アクション センターの画面下にあるスライドバーで、輝度の調整をおこないます。
(アクション センター)をクリックし、アクション センターの画面下にあるスライドバーで、輝度の調整をおこないます。
輝度は最小0(暗く)から最大100(明るく)まで調整がおこなえます。
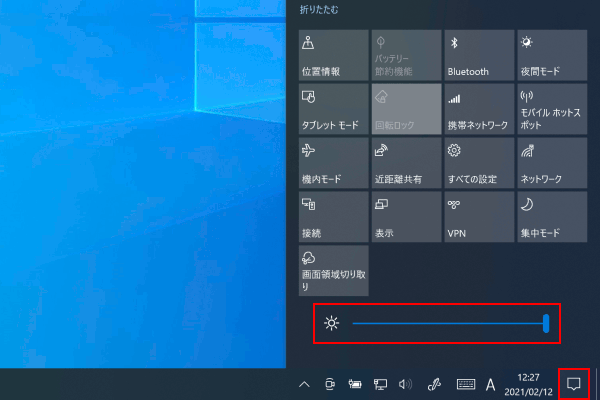
2.画面の輝度を自動調整設定をする
画面の輝度を自動調整設定する方法を説明します。
-
[設定]を表示します。
・デスクトップ モードの場合は、画面左下の (スタートボタン)をクリックし、
(スタートボタン)をクリックし、 (設定)をクリックします。
(設定)をクリックします。
・タブレット モードの場合は、 (設定)をクリックします。
(設定)をクリックします。 -
[システム]をクリックします。
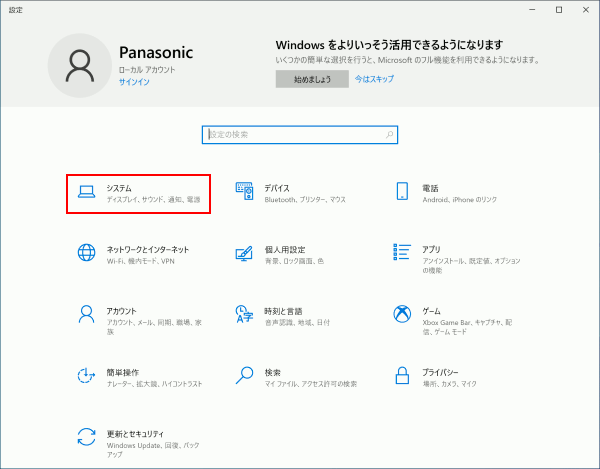
-
[ディスプレイ]をクリックし、「照明が変化した場合に明るさを自動的に調整する」のチェックを入れます。
※初期設定では、「照明が変化した場合に明るさを自動的に調整する」のチェックは入っています。
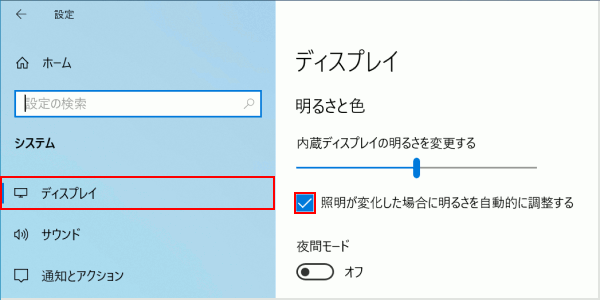
補足情報
[内蔵ディスプレイの明るさを変更する]のスライドバーを移動することでも輝度調整が可能です。
また、輝度の設定値はアクションセンターでの輝度調整の値と連動しています。