ここから本文です。
Microsoft Store アプリメール初回起動時の設定
Microsoft Store アプリメール初回起動時の設定手順をご案内します。
※ローカルアカウント、Microsoft アカウントのどちらでサインインしている場合でもMicrosoft Store アプリメールで複数のメールアドレスを設定してご利用できます。
※タッチパネル操作の場合は、「タップ」がマウスのクリックと同じ操作になります。(タッチパネル搭載モデルのみ)
Microsoft Store アプリメール初回起動時の設定方法
Microsoft Store アプリメール初回起動時の設定方法について説明します。
-
画面左下の
 (スタートボタン)をクリックし、タイル メニューの[メール]をクリックします。
(スタートボタン)をクリックし、タイル メニューの[メール]をクリックします。
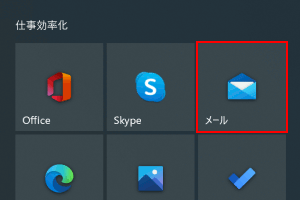
-
設定したいメールアドレスのアカウントをクリックします。
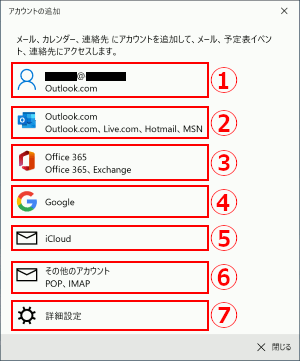
※アカウント名をクリックすると、次の手順に移動します。
≫ ① Microsoft アカウントでサインイン (Microsoft アカウントでサインインしている場合に表示)
≫ ② Outlook.com (Outlook.com、Hotmailアカウント)
≫ ③ Office 365 (Office 365 、Exchangeアカウント)
≫ ④ Google (Gmailアカウント)
≫ ⑥ その他のアカウント (POP/IMAPメール)
≫ ⑦ 詳細設定 (手動で詳細セットアップを行うアカウント)
-
各アカウントの設定を行ないます。
【① Microsoft アカウントでサインインしている場合】
Microsoft アカウントでサインインしている場合に表示され、クリックするだけで、メールが利用できるようになります。
※ローカル アカウントでサインインしている場合は、表示されません。
【② Outlook.com(Outlook.com、Hotmailアカウント)の場合】
メールアドレスを入力して、[次へ]をクリックします。
パスワードを入力して、[サインイン]をクリックすると、メールが利用できるようになります。
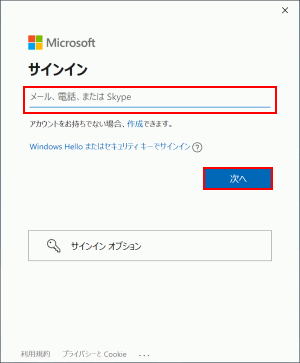
【③ Office 365 (Office 365 、Exchangeアカウント)の場合】
メールアドレスを入力後、[次へ]をクリックして、各項目を入力するとメールが利用できるようになります。
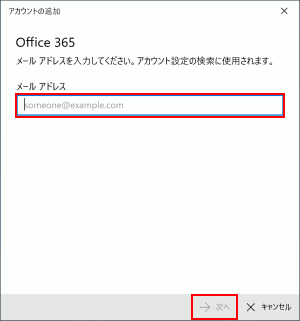
【④ Google (Gmailアカウント)の場合】
Gmailのメールアドレスを入力して、[次へ]をクリックします。
パスワードを入力して、[接続]をクリックすると、メールが利用できるようになります。
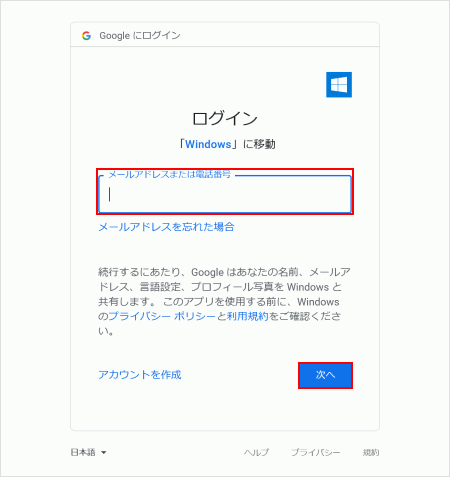
【⑤ iCloudの場合】
「メール アドレス」・「この名前を使用してメッセージを送信」・「パスワード」を入力し、[サインイン]をクリックすると、メールが利用できるようになります。

【⑥ その他のアカウント (POP/IMAPメール)の場合】
「メール アドレス」・「この名前を使用してメッセージを送信」・「パスワード」を入力し、[サインイン]をクリックすると、メールが利用できるようになります。
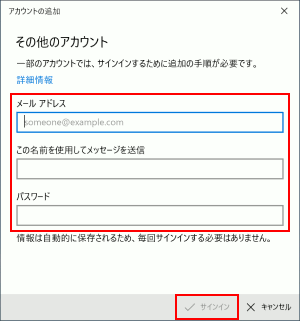
【⑦ 詳細設定 (手動で詳細セットアップを行うアカウント)の場合】
[Exchange ActiveSync]もしくは[インターネット メール(POP/IMAPメール)]をクリックすると、詳細設定が行なえます。
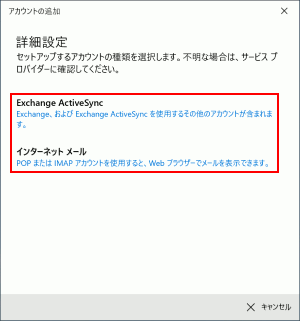
「Exchange」の入力画面
 「インターネット メール アカウント」の入力画面
「インターネット メール アカウント」の入力画面
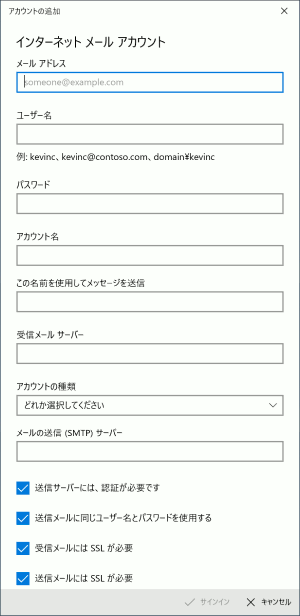
※入力項目については、プロバイダから指定されている設定を事前にご確認ください。
※必要事項のご入力後[サインイン]をクリックするとメールが利用できるようになります。


