ここから本文です。
メールを新規に作成する
メールを新規に作成する方法
ここでは、Outlook.com(Hotmail)におけるメールを新規に作成する方法を説明していますが、GmailおよびIMAPメールでも操作は共通になっています。
※Outlook.com(Hotmail)、Gmailを設定した状態の操作説明となります。
-
[+]または、[+メールの新規作成]をクリックします。
※パソコンまたはウィンドウの大きさの違いによって表示されるメニュー幅が異なります。
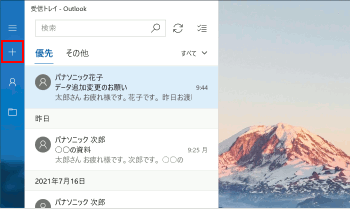

-
各項目を入力します。
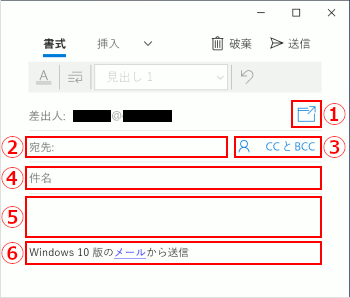
① 新しく、別ウィンドウで表示することができます。
② 送信先のメールアドレスを入力します。
③ メールを参考・情報共有したい相手にCCやBCCを設定する場合に使用します。
④ メールのタイトルを入力します。
⑤ メールの本文を入力します。
⑥ 予め設定されている署名が表示されます。
-
全て書き終えたら、画面右上の
 (送信ボタン)をクリックします。
(送信ボタン)をクリックします。
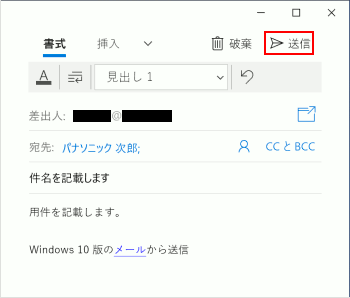
補足情報
※作成を中止するときは、画面右上の[×](閉じるボタン)をクリックします。
作成中のメールは「下書き」として受信トレイに自動的に保存されます。
次回、メールを起動時に「下書き」をクリックすると続きを作成できます。 -
作成したメールが送信され、元の画面に戻ります。
送信完了したメッセージは[送信済みアイテム]に保存されます。※作成したメールは、[その他]にある[送信トレイ]に一時的に保存され、送信されます。


