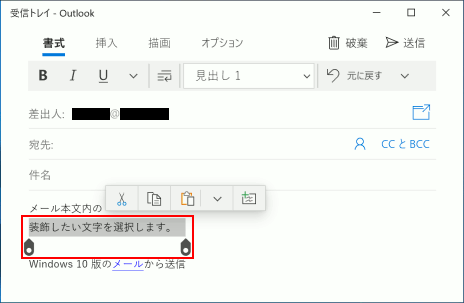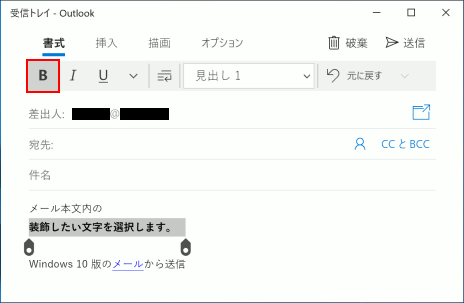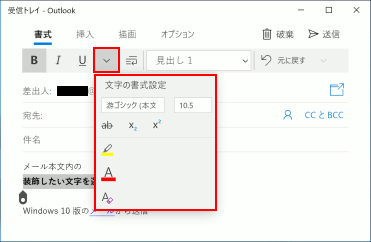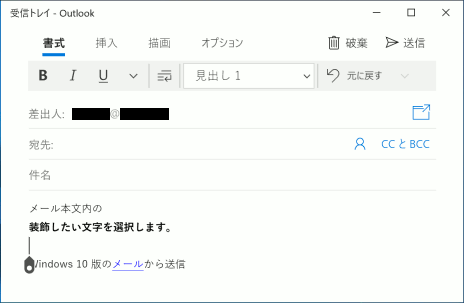ここから本文です。
文字を装飾する
メール作成の際、文字を太くしたり色を変えたりすることができます。
※相手側メールソフトがHTMLメール形式に対応していない場合、文字装飾は反映されません。
Windows 10 の文字修飾機能
| 文字種類 | サイズ | 太字 | 斜体 | 下線 | 文字の色 | 蛍光ペン | 取り消し線付き文字 | 下付き文字 上付き文字 |
|---|---|---|---|---|---|---|---|---|
| すべてのフォントを選択可能 | 17種類のサイズ指定が可能 | 〇 | 〇 | 〇 | 60種類 | 黄色のみ | 〇 | 〇 |
文字を装飾する手順
1.マウスで操作する場合
マウス操作で文字を装飾する場合について説明します。
※Outlook.com(Hotmail)、Gmailを設定した状態の操作説明となります。
-
装飾したい文字をマウスで選択します。
※始点をクリックしたまま文字をなぞり、終点で離します。
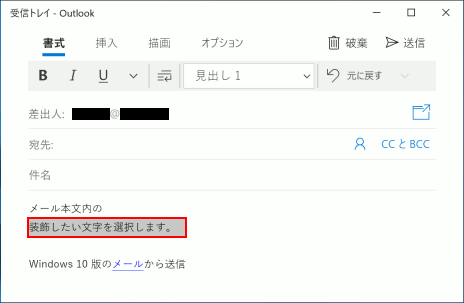
-
「書式」の設定したい項目をクリックします。
例として、 をクリックすると文字が太字に変わります。
をクリックすると文字が太字に変わります。
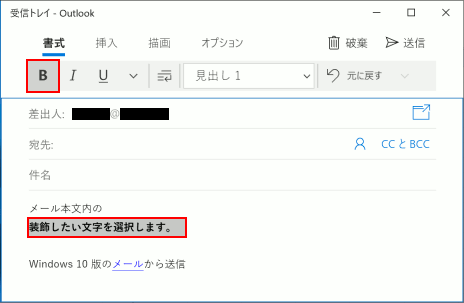
補足情報
「書式」の一覧には、太字・斜体・下線が表示されています。
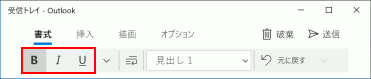
他の装飾タイプを選択する場合は、
 をクリックすれば表示されます。
をクリックすれば表示されます。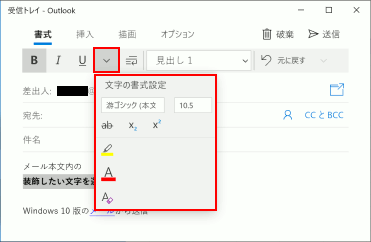
-
メール作成欄をクリックすると、本文入力に戻ります。
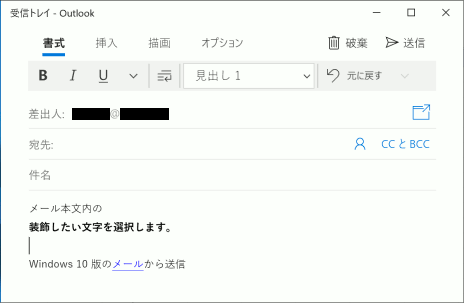


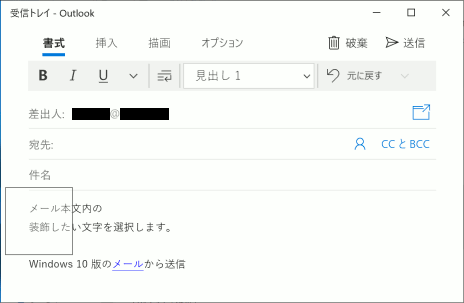
 を動かして始点と終点の範囲を調整します。
を動かして始点と終点の範囲を調整します。