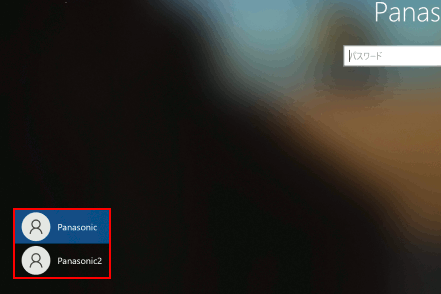ここから本文です。
Windows Hello 暗証番号(PIN)入力でサインインする
数字4桁以上をパスワードとして設定します。
暗証番号(PIN)コードの設定方法につきましては「Windows Hello 暗証番号(PIN)を設定する」をご覧ください。
※手順内のリンクをクリックすると、用語の説明が表示されます。
※タッチパネル操作の場合は、「タップ」がマウスのクリックと同じ操作になります。(タッチパネル搭載モデルのみ)
Windows Hello 暗証番号(PIN)入力でサインインする方法
暗証番号(PIN)コードでサインインする場合について説明します。
※Windows Helloの「顔認証」を設定している場合は、他のサインイン方法より優先されます。
サインイン方法切替えにつきましては「サインイン方法を切替える」をご覧ください。
-
パソコン起動後のロック画面の状態で、任意の場所をマウスでクリック、またはキーボードの任意のキーを押します。
※タッチパネル操作の場合は任意の場所から上方向へスワイプします。
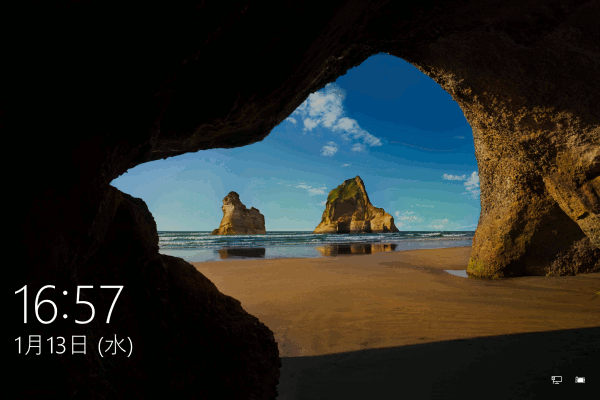
-
暗証番号(PIN)入力欄に暗証番号(PIN)を入力します。
※暗証番号(PIN)入力欄にある
 をクリックしている間は、入力したPINコードに誤りがないか確認することができます。
をクリックしている間は、入力したPINコードに誤りがないか確認することができます。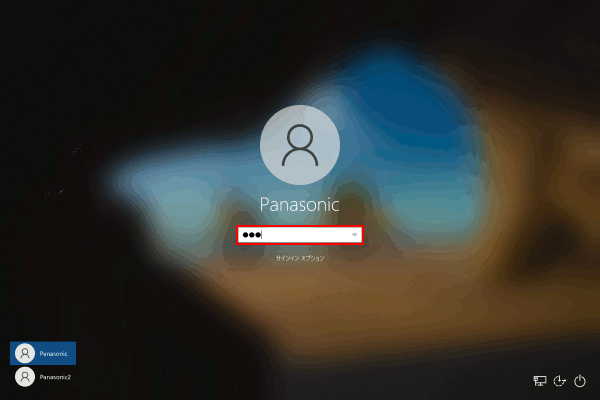
補足情報
- 2 in 1対応パソコンでタブレットスタイル使用時のタッチパネル操作の場合
暗証番号(PIN)入力欄をタップすると「タッチ キーボード」が表示されます。
※「2 in 1対応パソコン」とは、ディスプレイ(画面)を表面にして折りたたんだり、ディスプレイとキーボードを分離してノートパソコンをタブレット端末としても利用できるパソコンを指します。
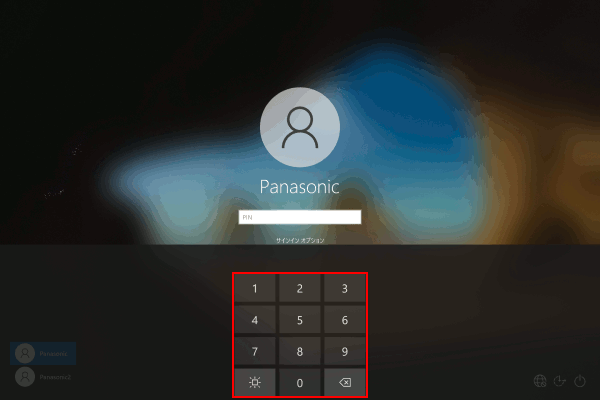
※タッチ キーボード左下側にある
 (操作表示オン)をタップすると
(操作表示オン)をタップすると (操作表示オフ)に表示が切り替わります。
(操作表示オフ)に表示が切り替わります。
 (操作表示オフ)の状態でタッチ キーボードのキーをタップしても押下したキーの色が反転しないため、パスワード入力中に第三者によるのぞき見を防止することができます。
(操作表示オフ)の状態でタッチ キーボードのキーをタップしても押下したキーの色が反転しないため、パスワード入力中に第三者によるのぞき見を防止することができます。
- 2 in 1対応パソコンでタブレットスタイル使用時のタッチパネル操作の場合
-
デスクトップが表示されます。
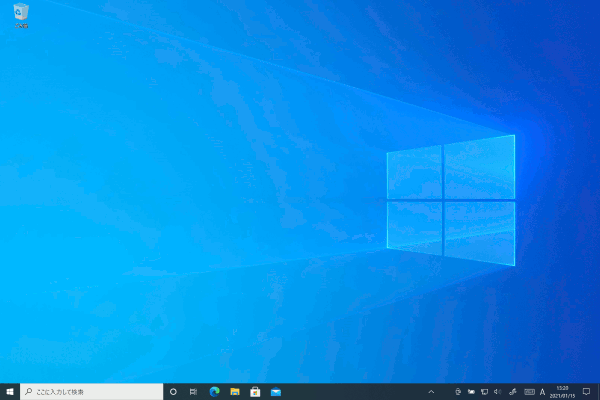
※タブレット モード設定の場合は、スタート メニューが表示されます。
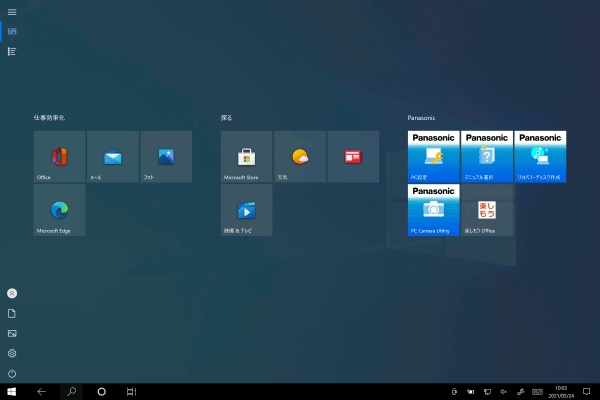
参考情報
ロック画面上でのユーザーアカウントの切り替えについて
複数アカウントを設定している場合、画面左下に表示されている他のユーザーアカウントを選択することができます。※タッチ キーボードが表示されていて他のユーザーが隠れている場合は、タッチ キーボード以外の任意の場所をタップして非表示にしてください。