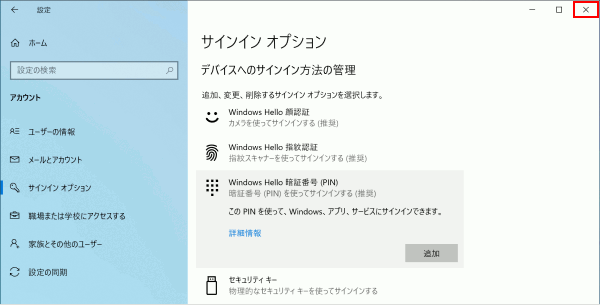ここから本文です。
Windows Hello 暗証番号(PIN)を設定する
数字4桁以上でサインインできるPINの設定についてご案内します。
サインインパスワードを設定せずにローカルアカウントを使用している場合は、暗証番号(PIN)を設定することはできません。
暗証番号(PIN)コードは、サインインやロック解除時に、サインインパスワードとして使用することができます。
※暗証番号(PIN)は、サインインやロック解除時のみ、サインインパスワードの代替として利用することができます。
暗証番号(PIN)でのサインイン手順につきましては、「Windows Hello 暗証番号(PIN)入力でサインインする」をご覧ください。
※タッチパネル操作の場合は、「タップ」がマウスのクリックと同じ操作になります。(タッチパネル搭載モデルのみ)
Windows Hello 暗証番号(PIN)の設定・変更・削除方法
暗証番号(PIN)を設定する方法について説明します。
※設定・変更・削除方法は、手順3.まで共通となります。
-
[設定]を表示します。
・デスクトップ モードの場合は、画面左下の (スタートボタン)をクリックし、
(スタートボタン)をクリックし、 (設定)をクリックします。
(設定)をクリックします。
・タブレット モードの場合は、 (設定)をクリックします。
(設定)をクリックします。 -
[アカウント]をクリックします。
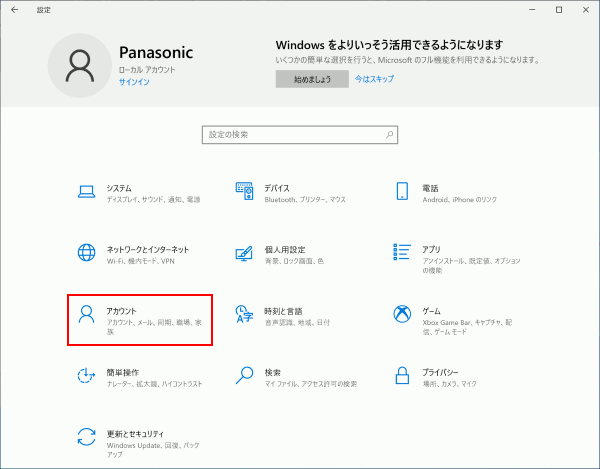
-
[サインイン オプション]をクリックし、[Windows Hello 暗証番号(PIN)]をクリックします。
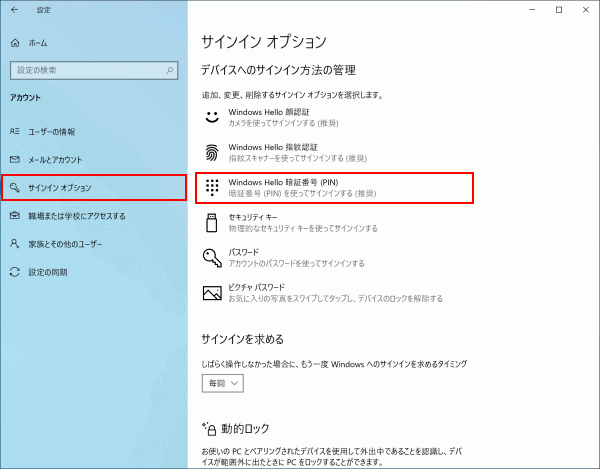
ここまでの操作が設定・変更・削除の共通操作となります。
下記リンクをクリックすることで、目的の操作手順に移動します。
暗証番号(PIN)の設定は「暗証番号(PIN)を設定する場合」へ進んでください。
暗証番号(PIN)の変更は「暗証番号(PIN)を変更する場合」へ進んでください。
暗証番号(PIN)の削除は「暗証番号(PIN)を削除する場合」へ進んでください。
-
暗証番号(PIN)を設定する場合
-
[追加]をクリックします。
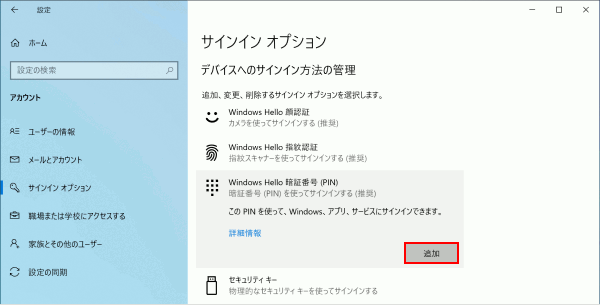
補足情報
ローカルアカウントで「パスワード」を設定していない場合は、「Windows Hello 暗証番号(PIN)」の設定がおこなえません。
「パスワード」設定完了後に、「Windows Hello 暗証番号(PIN)」をお試しください。
ローカルアカウントのパスワードの設定方法につきましては、「サインインパスワードを設定する」をご覧ください。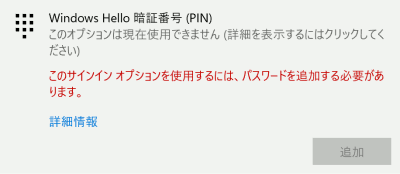
-
入力欄にアカウントのパスワードを入力し、[OK]をクリックします。
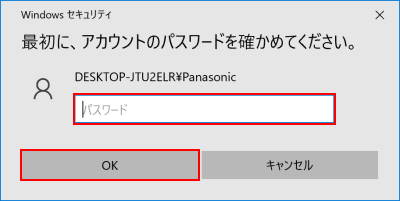
-
各項目を入力し、[OK]をクリックします。
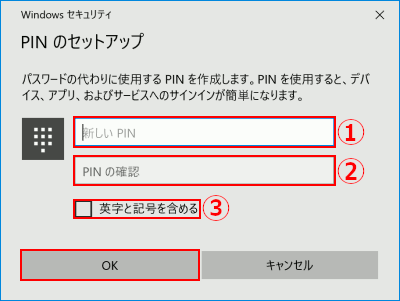
① 新しい PIN
サインインに使用する4桁以上の数字を入力します。
※必ず4桁以上入力します。
※1234などの簡単に推測できる数字のバターンは設定できません。
※「③ 英字と記号を含める」にチェックを入れると数字以外もPINに設定できます。
② PIN の確認
入力に誤りがないか確認するための入力欄となります。
「① 新しい PIN」に入力した内容を入力します。
③ 英字と記号を含める
セキュリティをより高めるための機能となります。
チェックをつけることで、数字以外をPINとして設定できます。 -
ウィンドウ右上の[×]をクリックして閉じれば、「Windows Hello 暗証番号(PIN)」設定完了となります。
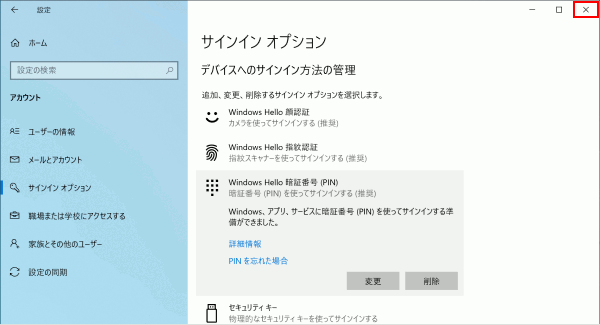
-
暗証番号(PIN)を変更する場合
-
[変更]をクリックします。
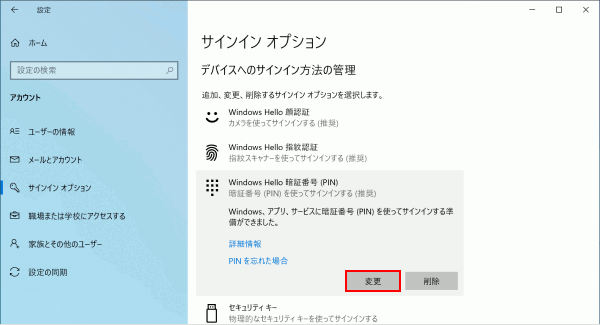
-
各項目を入力し、[OK]をクリックします。
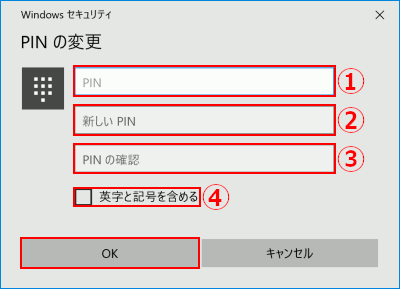
① PIN
現在のサインインに使用しているPINを入力します。
② 新しい PIN
サインインに使用する4桁以上の数字を入力します。
※必ず4桁以上入力します。
※1234などの簡単に推測できる数字のバターンは設定できません。
※「④ 英字と記号を含める」にチェックを入れると数字以外もPINに設定できます。
③ PIN の確認
入力に誤りがないか確認するための入力欄となります。
「② 新しい PIN」に入力した内容を入力します。
④ 英字と記号を含める
セキュリティをより高めるための機能となります。
チェックをつけることで、数字以外をPINとして設定できます。 -
ウィンドウ右上の[×]をクリックして閉じれば、「Windows Hello 暗証番号(PIN)」変更完了となります。
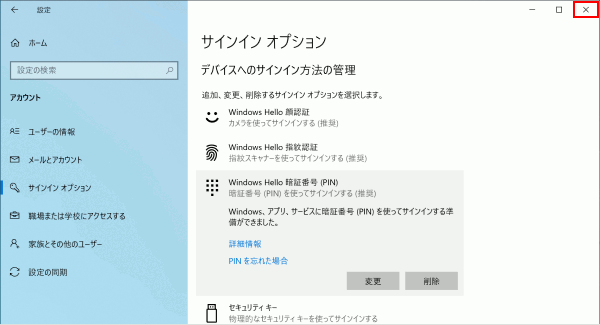
-
暗証番号(PIN)を削除する場合
-
[削除]をクリックします。
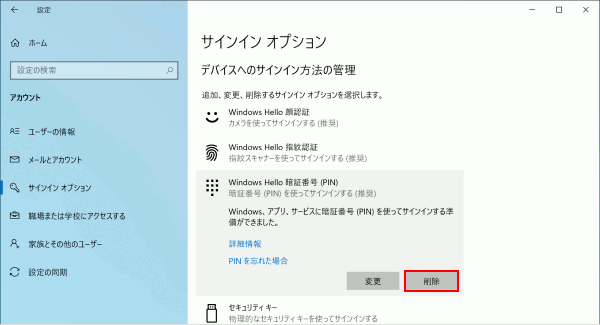
-
[削除]をクリックします。
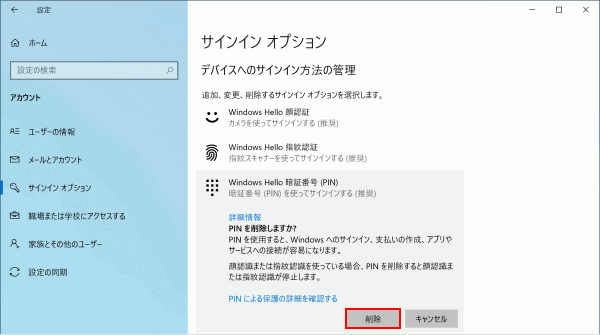
-
入力欄にアカウントのパスワードを入力し、[OK]をクリックします。
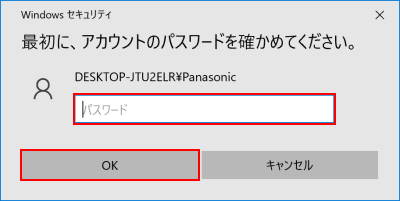
-
ウィンドウ右上の[×]をクリックして閉じれば、「Windows Hello 暗証番号(PIN)」削除完了となります。