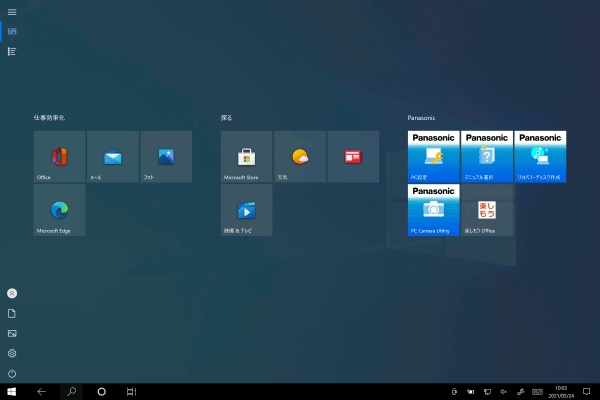ここから本文です。
Windows Hello(指紋認証)でサインインする
パスワードを入力せずに指紋センサーで本人確認し、自動でサインインできます。
指紋認証は、明かりを落とした会議室など、顔認証が難しい場合に最適です。
Windows Hello(指紋認証)の設定方法につきましては「Windows Hello(指紋認証)を設定する」をご覧ください。
※Windows Hello(指紋認証)でサインインする場合は、Windows Hello(指紋認証)対応の指紋センサーが必要となります。
※手順内のリンクをクリックすると、用語の説明が表示されます。
※タッチパネル操作の場合は、「タップ」がマウスのクリックと同じ操作になります。(タッチパネル搭載モデルのみ)
Windows Hello(指紋認証)でサインインする方法
Windows Hello(指紋認証)でサインインする場合について説明します。
-
パソコン起動後のロック画面の状態で、登録した認証の指を指紋センサーに触れると認証が開始されロックが解除されます。

補足情報
指紋認証が失敗した場合は、「サインインするには、暗証番号(PIN)が必要です。」が表示されるので、
任意の場所をマウスでクリック、またはキーボードの任意のキーを押します。※タッチパネル操作の場合は任意の場所から上方向へスワイプします。

「Windows Hello 暗証番号(PIN)」のサインインに切り替わります。
設定済みの4桁のPINコードを入力します。詳細は「Windows Hello 暗証番号(PIN)入力でサインインする」をご確認ください。

-
デスクトップが表示されます。
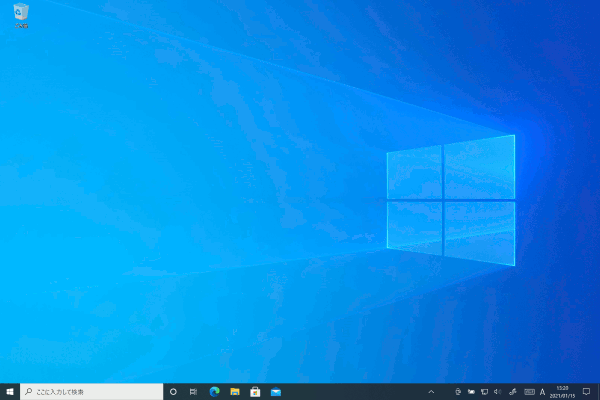
※タブレット モード設定の場合は、スタート メニューが表示されます。